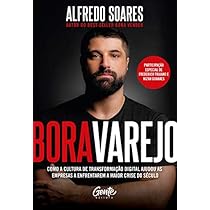Como Instalar o SQL Developer Oracle no Linux
Neste tutorial veremos como instalar o SQL Developer versão 19.1 do Oracle no sistema operacional Linux.
O SQL Developer é uma ferramenta gratuita fornecida pela Oracle e está disponível para sistemas Windows 32-bit/64-bit, Linux, Mac OSX e outras plataformas .

O Oracle SQL Developer é um ambiente de desenvolvimento integrado que simplifica o desenvolvimento e o gerenciamento do Oracle Database em implementações tradicionais e na nuvem.
O SQL Developer proporciona o desenvolvimento completo de ponta a ponta dos seus aplicativos PL/SQL, área para executar consultas e scripts, um console de DBA para gerenciar o banco de dados, uma interface de relatórios, uma solução completa de modelagem de dados e plataforma de migração para migrar seus bancos de dados de terceiros para a Oracle.
Entretanto, caso ainda não possua o banco de dados Oracle instalado, acesse o nosso tutorial que explica este processo:
Se o Oracle Database já esta instalado, mesmo que em versões anteriores, podemos prosseguir com a instalação do ambiente de desenvolvimento SQL Developer.
A instalação do Oracle SQL Developer 19 no Linux, consiste em 3 etapas distintas:
- Instalação do JDK
- Instalação do Oracle SQL Developer
- Criação de conexão com o banco de dados Oracle Database
Nesta instalação estamos utilizando a versão 7.6 do Oracle Linux Server, mas este roteiro pode ser utilizado em outras distribuições linux .
A seguir explicaremos o passo a passo deste processo de instalação e configuração do Oracle SQL Developer.
Instalação do JDK
Primeiramente, para o funcionamento adequado do Oracle SQL Developer é necessária a instalação do JDK 8 (Java Development Kit).
Dessa forma, efetue os seguintes passos:
Download do pacote rpm JDK
Para realizar o download do pacote rpm do JDK 8, acesse a página do produto em:
https://www.oracle.com/technetwork/java/javase/downloads/jdk8-downloads-2133151.html
Escolha o pacote rpm, conforme a arquitetura de seu ambiente (x86 ou x64).
Em nosso caso, o pacote baixado foi o x64 e foi armazenado, por exemplo, em:
/home/webmundi/Downloads/
Em seguida, partiremos para instalação do pacote Java Development Kit 8 ou JDK 8.
Instalação do pacote JDK 8
Para instalar o Java Development Kit 8, utilizamos o seguinte comando:
rpm -Uhv /home/webmundi/Downloads/jdk-8u221-linux-x64.rpm
Tela como resultado do comando rpm :
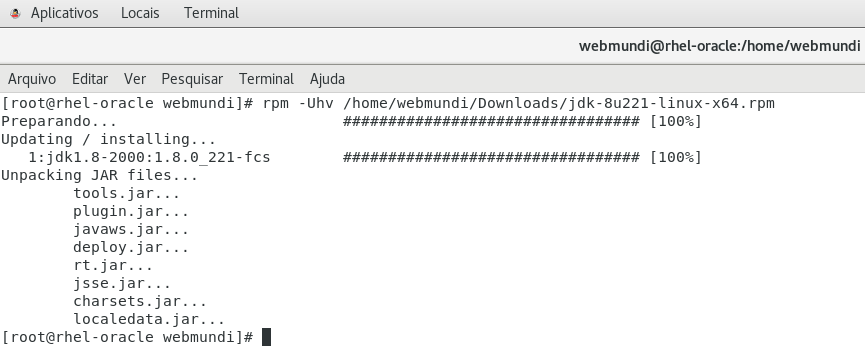
Instalação do Oracle SQL Developer
Logo após a instalação do Java Development Kit 8, seguimos para o download e instalação do Oracle SQL Developer.
Para isso, efetue os seguintes passos:
Download do pacote rpm SQL Developer 19
O download do SQL Developer é realizado na página da Oracle:
SQL Developer Download : Oracle
https://www.oracle.com/technetwork/developer-tools/sql-developer/downloads/index.html
Em nosso caso, o pacote sqldeveloper-19.1.0.094.2042.noarch.rpm foi baixado e armazenado em: /home/webmundi/Downloads/
Em seguida partiremos para a instalação do pacote rpm do sql developer.
Instalação do pacote rpm SQL Developer 19
Agora vamos instalar o pacote rpm que efetuamos o download do passo anterior, no nosso caso, é o arquivo da versão Oracle SQL Developer 19.1, que ficou armazenado no seguinte caminho:
/home/webmundi/Downloads/sqldeveloper-19.1.0.094.2042.noarch.rpm
Para instalar o SQL Developer, utilizamos o comando rpm
rpm -Uhv /home/webmundi/Downloads/sqldeveloper-19.1.0.094.2042.noarch.rpm
Resultado do comando rpm para instalação do ambiente de desenvolvimento do Oracle :

Logo após a instalação do pacote, podemos executar o sql developer no prompt de linha comando do terminal linux com um usuário comum:
$ sqldeveloper
[webmundi@rhel-oracle ~]$ sqldeveloper
Oracle SQL Developer
Copyright (c) 2005, 2018, Oracle and/or its affiliates. All rights reserved.
Type the full pathname of a JDK installation (or Ctrl-C to quit), the path will be stored in /home/webmundi/.sqldeveloper/19.1.0/product.conf
/usr/java/latest
Importante:
Na primeira vez que o Oracle SQL Developer é iniciado é necessário informar o path de instalação do JDK 8, em nosso caso, informamos: /usr/java/latest
Caso você não tenha instalado o JDK, o SQL Developer não abre.
Após informar o path, o Oracle SQL Developer é iniciado conforme a seguir
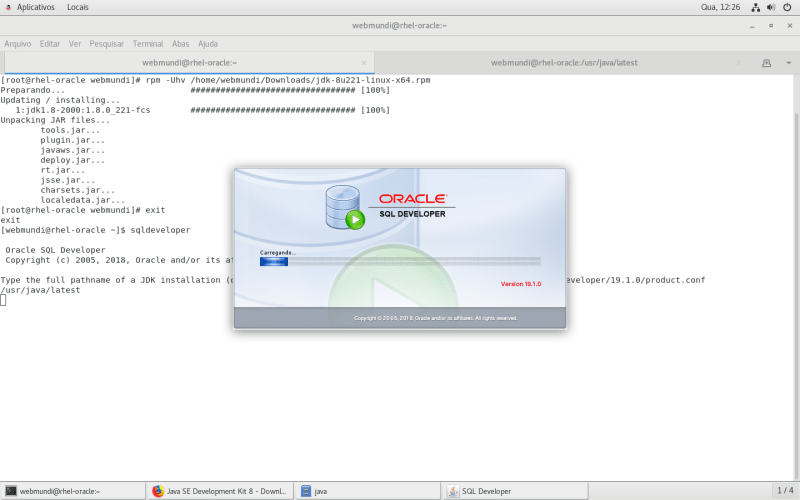
Caso esteja utilizando interface gráfica, no Oracle Linux, o SQL Developer ficará no seguinte caminho:
Aplicativos/Desenvolvimento/SQL Developer
Como por exemplo na imagem a seguir:
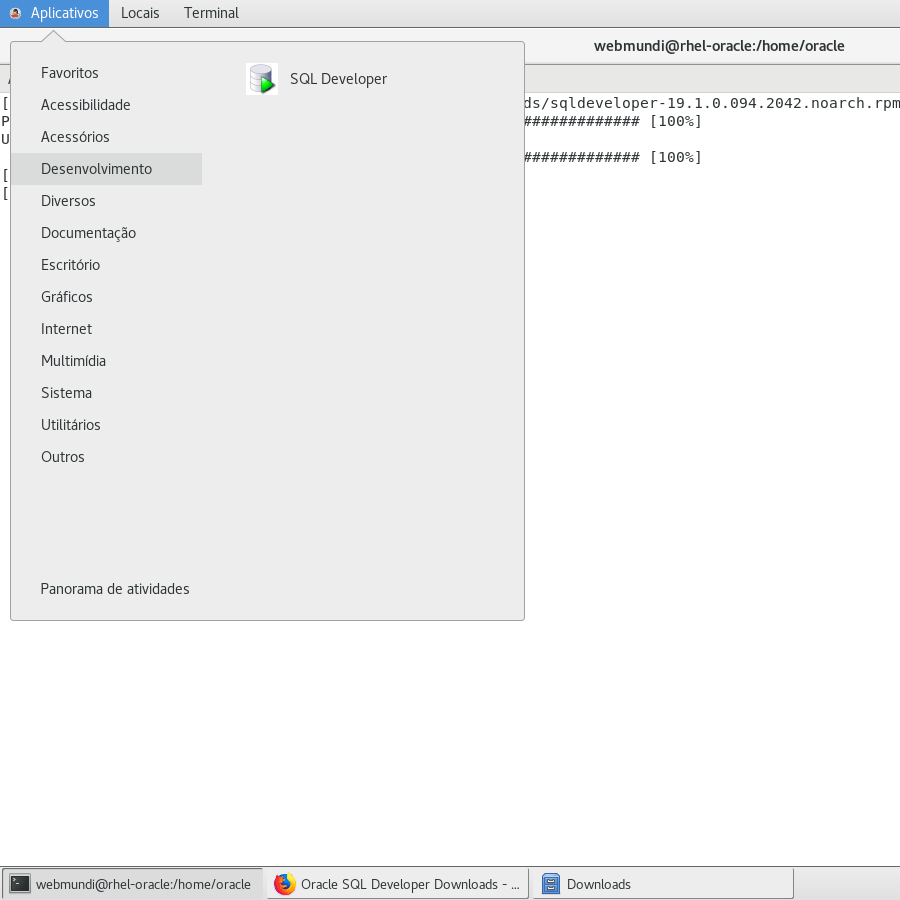
Criando uma conexão Oracle Database no SQL Developer
Para se conectar ao Oracle Database, a partir do SQL Developer é necessário criar uma nova conexão:
Criar conexão SQL Developer
Isto pode ser feito através do menu Arquivo/Novo/Geral/Conexões ou clicando no Botão + (cor verde em conexões)
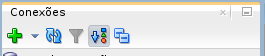
A partir deste momento será aberta a seguinte janela para configuração da conexão com o banco de dados Oracle
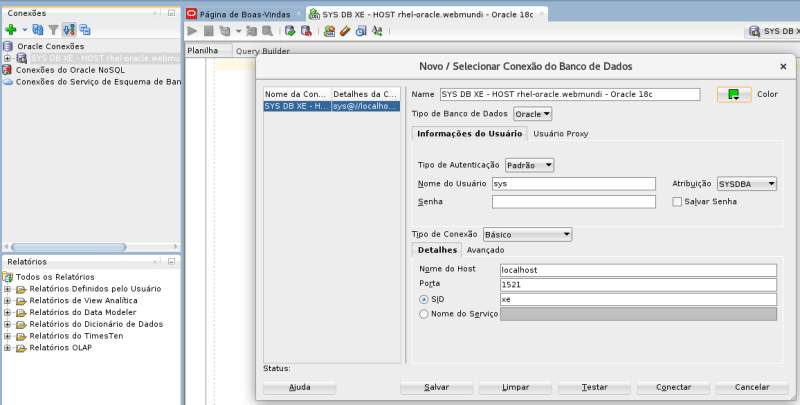
A partir da janela acima defina o nome da conexão, nome do usuário, senha, nome do host, porta, SID ou nome do serviço.
Com estes dados informados, você pode testar a conexão e por fim salvar a conexão criada clicando no botão Salvar.
Logo após salvá-la, você pode se conectar no banco Oracle e executar suas consultas no banco de dados escolhido.
Com o SQL Developer conectado ao banco de dados já é possível executar suas consultas e querys conforme a seguir:
Configuração de Cor para cada Conexão configurada no SQL Developer
Um recurso bacana na versão 19.1 do SQL Developer é a possibilidade de inserir cores em sua conexão, através da opção color, com isto a conexão e sua tela ficarão com a cor escolhida.
Este tipo de recurso é interessante quando se conecta em diferentes ambientes como: Produção, Homologação e Desenvolvimento.
Desse modo, com o uso de cores será mais rápido e prático identificar em que ambiente que se está conectado ou executando seus scripts e queries.
Materiais e leituras que recomendamos para você:
- Instalação Oracle Database 18c XE Linux
- Monitorando operações de longa duração no Oracle
- Solução para erro Oracle : [FATAL] [DBT-06103] The port (5.500) is already in use
- Como listar as maiores tabelas ou objetos Oracle
Obrigado
Espero que este post tenha sido útil e lhe ajudado a aumentar seus conhecimentos no banco de dados Oracle.
Em nossa seção de Oracle, você confere outras dicas sobre este banco de dados.
Se você gostou, compartilhe estas dicas com um amigo ou participe de nossas redes sociais.
Caso queira nos incentivar a criar mais conteúdos como este, prestigie nossos anunciantes.
Um Grande Abraço e até a próxima dica!