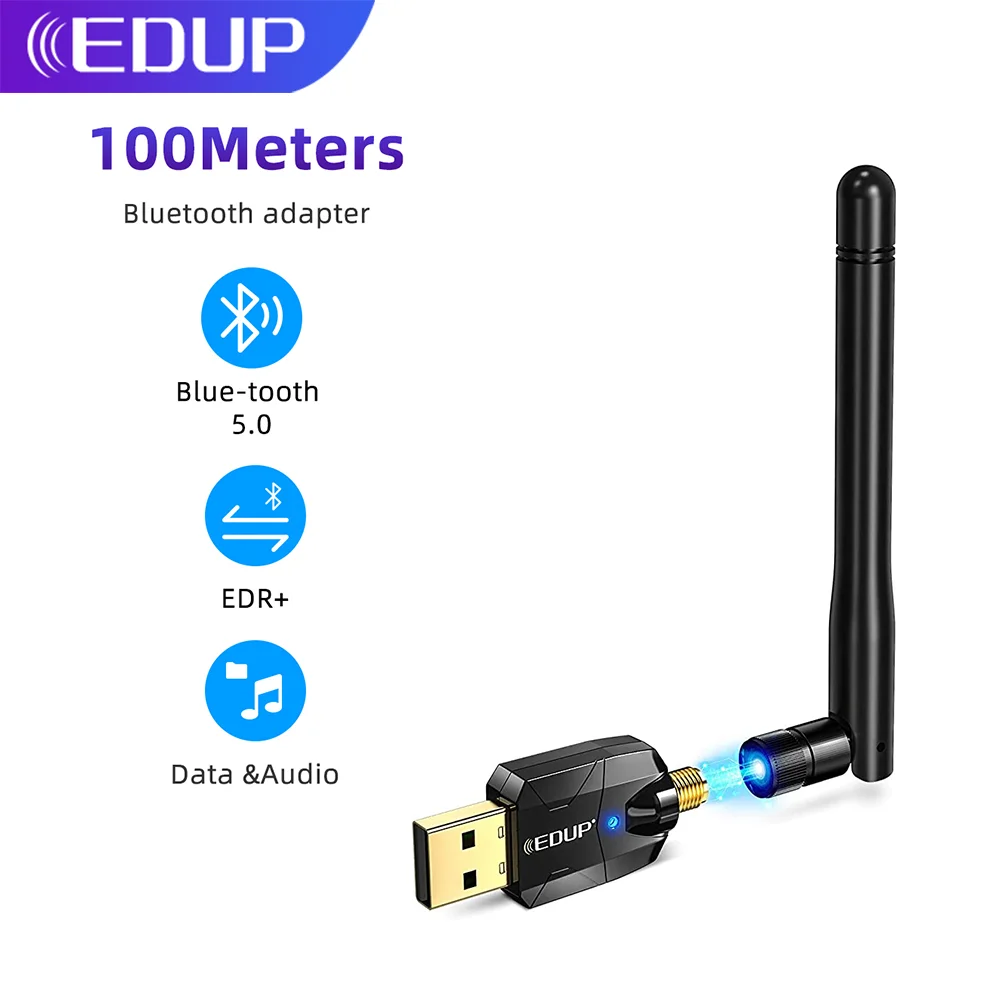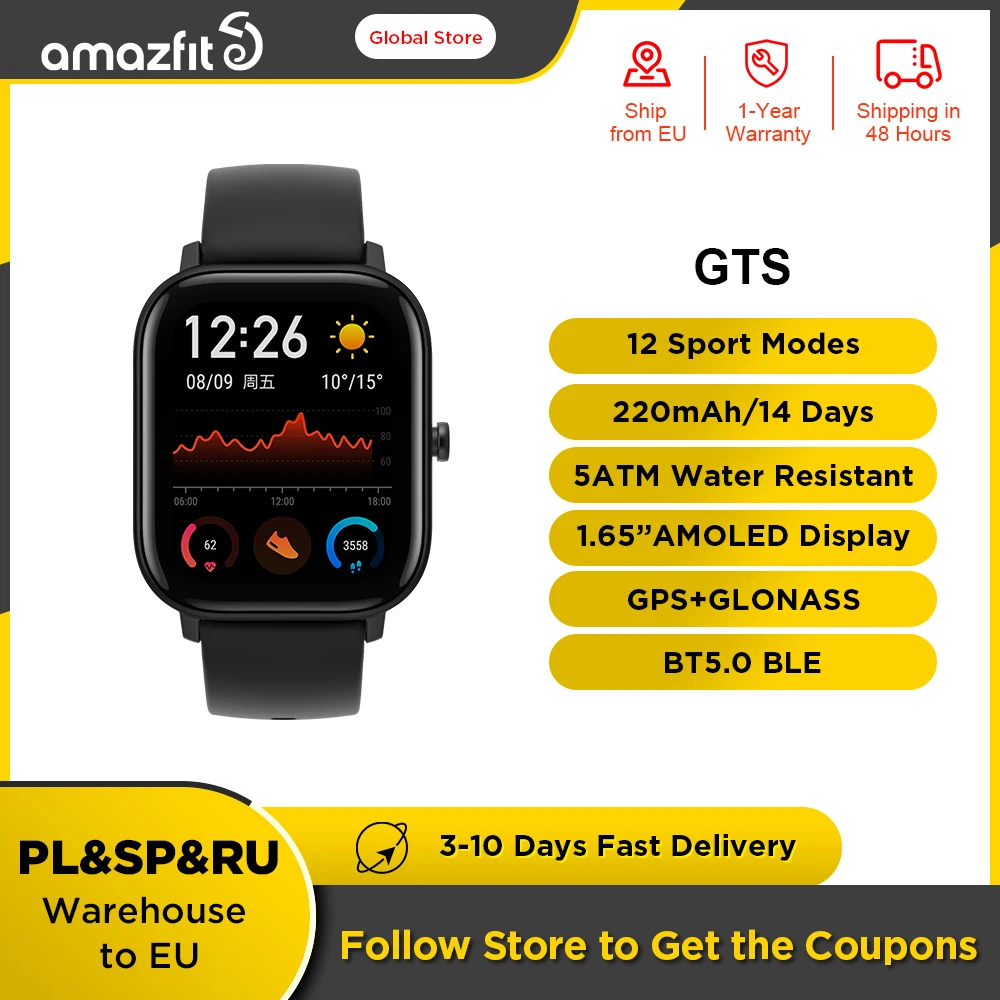Nesta aula do Curso de Linux Básico | XP IT Cursos, aprenderemos um pouco mais sobre os fundamentos de rede como DHCP e DNS e vamos a parte prática conhecendo comandos de rede via terminal Linux.
Curso Linux : Básico
🎦 Módulo 06 : Aula 19 : Comandos de Rede Linux via Terminal : Parte 1 🐧
🎦 Comandos de Rede Linux via Shell – Parte 1 ✅💻
🕐 Conteúdo
⏺ Introdução
⏺ Pré Requisitos : Aula
⏺ DHCP
⏺ DNS
⏺ Comandos básicos de Rede Linux
- Comando hostname
- Comando Ping : Conhecendo mais recursos
- Comando ifconfig : Conhecendo mais recursos
- Comando ip addr
- Comando dig
- Comando traceroute
- Comando mtr
- Comando whois
- Comando netstat
- Comando nslookup
- Comando ssh
- Comando dhclient
- Comando dnsdomainname
- Comando finger
Esta aula faz parte do Curso Linux Básico da XP IT Cursos, uma plataforma ensino completa que irá proporcionar seu aprendizado de uma forma rápida e consistente.
XP IT Cursos
A XP IT Cursos oferece uma oferta a preços acessíveis a Plataforma de Aprendizado com Vídeo Aulas do WebMundi.com + Trilha de Aprendizagem, Material didático em PDF, exercícios de fixação / Revisão de Conteúdo, questionários e o final do curso o Certificado de Conclusão.
+ Garanta seu desconto exclusivo em : https://www.xpitcursos.com.br
Fundamentos de Rede Linux – Comandos Básicos 👩🏻💻🐧
[Canal Web Mundi.com + XP IT Cursos]
A Rede
Relembrando nossa aula anterior, em uma rede cada computador possui um endereço de IP.
Posso ter um computador com o nome de host web Mundi o outro com financeiro e o outro contábil cada um deles com o endereço de IP único na rede.
Nesta rede se utilizarmos o comando Ping como vimos anteriormente, a partir de qualquer PC, podemos pingar qualquer computador da rede.
Desde que o mesmo esteja ligado e conectado na rede o mesmo irá responder.
Repare no exemplo que possuímos apenas 3 computadores, neste cenário é bem simples configurar um endereço IP para cada um dos computadores na rede.
O problema é quando temos que configurar um endereço IP único para cada computador em uma rede com muitas estações, centenas ou milhares.
Isso seria grande um problema de administração da rede e inventário dos endereços ou computadores existentes na rede.
Vale lembrar que em uma rede não posso ter 2 hosts, seja dispositivo ou computador, com o mesmo endereço IP.
O mesmo vale para o nomes dos hosts conectados em rede.
Para resolver este tipo de problema, foram criados 2 componentes de rede que são muito importantes e que vamos conhecer agora.
DHCP
DHCP – Dynamic Host Configuration Protocol que traduzindo é algo como Protocolo de Configuração Dinâmica de Endereços de Rede.
Este protocolo é utilizado em redes de computadores e permite que os computadores ou dispositivos obtenham um endereço IP único de forma automática.
O DHCP vai distribuir automaticamente endereços de IP diferentes a todos os computadores à medida que eles fazem a solicitação de conexão com a rede.
Essa distribuição dos IPs é feita em um intervalo pré-definido configurado no servidor.
Sempre que uma das máquinas for desconectada o IP ficará livre para o uso em outra.
DNS
Outro componente importante de uma rede é o DNS – Domain Name System / Sistema de nomes de domínios / Servidor de Nomes do Domínio
Em uma rede Local / Wan, o Servidor DNS converte os nomes dos host (PC) para Endereços de IP, mapeando os dispositivos de rede de nome de host para endereço IP e de endereço IP para nome de host.
Na internet, o DNS – Domain Name System, ou sistema de nomes de domínios contém o registro dos domínios da internet. Sua função é apontar o destino de um domínio e permitir que as requisições da Internet cheguem até os servidores de hospedagem dos sites.
O DNS É um revolvedor de nomes para endereços IPs e vice versa.
Quando digitamos o nome do host no terminal como em um comando ping, por exemplo, o DNS recebe o nome e aponta para o endereço IP do dispositivo conectado na rede. Desta forma, o computador solicitado é encontrado na rede e responde a solicitação de rede, seja um ping, ou requisição de rede.
Já um servidor DNS na Internet serve para a tradução de domínios (URLs) para endereços de IP, ou seja, quando digitamos um endereço de um site no browser, a grosso modo, o pc se comunica com um servidor DNS da Internet que aponta o local ou Endereço IP do serviço de hospedagem do site que disponibiliza a pagina solicitada ao navegador.
Agora que conhecemos alguns conceitos importantes de rede, vamos a parte prática.
Comandos de Rede Linux : Parte 1
Nesta seção mão na massa sobre comandos de redes Linux, vamos utilizar nossas 2 máquinas virtuais Linux que criamos em nosso módulo de Montagem do Laboratório de estudos, a VM (Virtual Machine = Máquina Virtual) Linux Ubuntu e Linux Mint.
Caso não tenha o seu laboratório e queira monta-lo, assista nossas outras vídeo aulas.
Etapa 1 – Alterações Rede Máquina Virtual Linux
Antes de utilizarmos as VMs, vamos alterar as configurações de rede.
Pois ambas estão utilizando rede NAT que faz com que as VMS tenham um mesmo endereço IP.
Para isso, no VirtualBox, acessamos as configurações da VM e depois o item Rede e escolhemos Placa em modo Bridge.
Um detalhe, se a VM estiver ligada será necessário reinicia-la.
Etapa 2 – Iniciando as 2 Máquinas Virtuais Linux
Após efetuar alterações de rede no VirtualBox de ambas VMs (Ubuntu e Mint), vamos inicia-las e abrir um terminal em cada uma delas.
Vale lembrar que vamos apresentar os comandos de rede Linux de forma básica, pois este é um curso introdutório de Linux e nosso foco aqui é mostrar as funcionalidades.
Um maior detalhamento de funcionalidades serão abordados em um curso intermediário ou avançado.
Então vamos lá!
Comando hostname
O comando Hostname mostra ou muda o nome do host (computador) na rede.
Claro que para mudar o nome do computador ou host, você precisará utilizar a senha do usuário root usando o comando sudo.
hostname
Quando usamos o comando hostname sem parâmetros, o nome da máquina é exibido.
Já o comando com a opção -I (maiúsculo) ela mostra o(s) endereço(s) IP(s) da máquina.
hostname -I
E a opção -i (minúsculo) mostra o(s) endereço(s) IP(s) da interface loopback.
hostname -i
Mais informações sobre o comando use o comando man:
man hostname
Como vimos em nossa aula anterior sobre fundamento de rede, o comando ping do Linux serve para verificar se um determinado dispositivo esta respondendo em rede e também para troubleshoot (Resolução de problemas de rede, como por exemplo, lentidão no tempo de resposta).
Na area de tecnologia é muito comum usar o termo pingar um ip.
Pingue o IP do servidor, pingue o ip do Notebook do Contábil, e assim por diante…
O pingar ipe aqui é o ato de utilizar o comando ping e isso não tem nada a ver com pingar detergente no computador.
Vamos a alguns exemplos de uso do comando ping
ping --help
ping www.google.com.br
ping www.webmundi.com
ping www.google.com.br -w 5
Agora na VM Mint, vamos usar o comando hostname -I para descobrir o ip deste computador.
Depois vou na VM Ubuntu e vamos pingar a VM do Mint com o o ip retornado no hostname do mint
ping 192.168.15.62
E veja que o comando traz o tempo de resposta da rede do computador mint no terminal do Ubuntu.
E o mesmo pode ser feito no Mint, a partir do mint podemos pingar a vm Ubuntu
Mais informações sobre o comando, podemos acessar o manual digitando no terminal:
man ping
Comando ifconfig : Conhecendo mais recursos
Outro comando que também abordamos em nossa última aula foi o ifconfig que traz informações sobre as interfaces de rede do Linux
Veja que ao executa-lo tenho as minhas interfaces de rede como enp0s3 e lo que são a interface principal e a de loopback de minha vm.
Abaixo tenho informações sobre a interface como, por exemplo, o tipo de link, o Mac address, o Endereço Ipv4, o Broadcast, mascara de rede e o endereço IPV6.
A palavra UP informa que a interface esta ativa e funcionando Running e logo abaixo temos informações de pacotes recebidos (rx) e pacotes transmitidos (tx), se houver erros de pacotes os mesmo também são exibidos aqui.
E também temos o mesmo para a interface lo ou loopback
Exibe informações sobre uma interface de rede
Posso também consultar apenas uma interface, especificando-a no comando ifconfig como por exemplo,
ifconfig enp0s3
ifconfig lo
Definir um endereço de ip para uma interface
O ifconfig permite a mudança de endereço ip da interface de rede, neste caso, tenho que usar o comando sudo para elevar permissões para esta alteração e vou informar também a interface que quero atribuir um novo IP:
sudo ifconfig enp0s3 192.168.15.99 netmask 255.255.255.0
Após mudança posso executar o comando ifconfig para verificar se a mudança foi bem sucedida:
ifconfig
Porém, vale lembrar que como estou usando o DHCP, o endereço ip será alterado assim que reiniciar o computador ou VM.
Mais informações sobre o comando podemos acessar o manual com o comando:
man ifconfig
Comando ip addr
Outro comando que traz informações sobre endereçamento de rede é o ip addr que é utilizado no Linux para exibir ou configurar parâmetros relacionados com os protocolos da camada de rede, como por exemplo o IPv4 e o IPv6.
Vamos a alguns exemplos básicos:
ip addr
ip addr help
ip -4 addr
ip -6 addr
Comando dig
Um comando que podemos utilizar para pesquisar informações do DNS é o Dig (Domain Information Groper) que executa e mostra uma pesquisa de Servidores DNS para um determinado domínio.
dig www.google.com.br
Ou seja, este comando traz informações a respeito de DNS de um host ou domínio.
Comando traceroute
Agora vamos conhecer o comando traceroute, que quer dozer algo como rota traçada, que mostra o caminho percorrido por um pacote rede para chegar ao seu destino. O traceroute mostra na tela a rota percorrida entre os Gateways da rede e o tempo gasto de retransmissão. É um comando útil para encontrar computadores ou dispositivos com problemas na rede caso o pacote não esteja chegando ao seu destino.
Vale lembrar que algumas ferramentas de rede não vem instaladas no Linux.
Por exemplo, vou tentar executar o comando traceroute e veja que o mesmo não esta instalado e podemos instala-lo executando os seguinte comandos:
instalação traceroute
sudo apt install inetutils-traceroute # version 2:2.2-2, or
sudo apt install traceroute # version 1:2.1.0-2
Exemplos de uso traceroute
traceroute www.google.com.br traceroute 192.168.1.5
Comando mtr
Outro comando muito útil para exibir rotas é o mtr ou My traceroute, ele mostra a rota até determinado IP ou dominio e vai mostrando o tempo de ping interativamente.
Para utilizarmos, basta digitar no terminal :
mtr www.google.com.br
Na sua execução, o comando apresenta uma tela no terminal com os hosts tracados e no painel a direita exibe os pacotes enviados e suas perdas com o tempo de ping.
Ele é muito útil para resolução de problemas em rede ou apurar tempo de resposta de um determinado host.
Na tela do mtr é possivel mudar suas configurações pressionando as teclas:
- Tecla D : muda o modo de visualização
- R : Reinicia as estatisticas da tela do mtr
- O : Ordem de exibição dos campos
- H : help ou ajuda
- Q : Sair da tela do mtr (quit)
Comando whois
Quando queremos saber informações sobre um determinado domínio podemos usar o comando whois.
Para executa-lo, basta digitar whois e o nome do domínio que se deseja obter informações, porém pode ser que este programa não esteja instalado em sua distro Linux para instala-lo, digite:
sudo apt install whois
whois google.com
whois kernel.org
whois linux.com
O whois traz informações sobre domínio informado como DNS, hospedagem e contatos de um determinado domínio.
Comando netstat
O comando netstat mostra dados de conexões de rede, tabelas de roteamento, estatísticas de interface e conexões mascaradas.
Para memorizar a finalidade do comando, basta lembrar que netstat vem de network statistics traduzindo estatísticas de rede.
Então vamos a alguns usos do netstat
- Mostra todas conexões abertas : netstat
netstat
- Mostra conexões abertas de uma determinada interface : netstat
netstat -i enp0s3
- Verificar as conexões de internet ativas : netstat
netstat -putan | more
- Lista todas conexões da máquina e o serviço que esta utilizando : netstat
netstat -n
- Para ver apenas as conexões TCP : netstat
netstat --tcp --numeric
- Verificar as portas TCP que o computador está ouvindo : netstat
netstat --tcp --listening --programs
- Para mostrar a tabela de encaminhamento : netstat
netstat --route
- Para mostrar as estatísticas da rede : netstat
netstat --statistics --raw
Instalação netstat Linux
Vale lembrar que algumas ferramentas de rede podem não estar instalados em sua distribuição Linux que pode ser o caso do netstat, para instalar executamos:
sudo apt install net-tools
Mais informações sobre o comando podemos acessar seu manual com o comando:
man netstat
Comando nslookup
O Comando Nslookup (significa “Name Server Lookup”) é um comando útil para obter informações do servidor DNS. É uma ferramenta de administração de rede para consultar o Domain Name System (DNS) para obter o mapeamento de nome de domínio, endereço IP ou qualquer outro registro DNS específico. Ele também é usado para solucionar problemas relacionados ao DNS.
Resolve o nome de um host para um IP.
nslookup google.com
- Você também pode fazer a pesquisa de DNS reversa fornecendo o endereço IP como um argumento para nslookup.
nslookup 192.168.0.10- Mais informações sobre o comando utilize o comando man:
man nslookup
Comando ssh
Um dos comandos de rede Linux bastante utilizado é o ssh.
Ele permite a conexão em um outro computador Linux via ssh ou Secure Shell.
O ssh é um protocolo usado para fazer login em sistemas remotos Linux de forma segura. É bastante utilizado para acessar servidores Linux remotos, como por exemplo, em VPS de Hospedagem ou Cloud Computing.
Vamos a uma exemplo na prática, vou acessar a VM Linux Mint através de nossa máquina virtual com o Linux Ubuntu.
Para isso, no Mint vou executar um comando para saber o ip deste host, por exemplo, hostname -I
Com a informação do IP, vou executar o comando ssh espaço, um nome de usuário do host que desejamos conectar no meu caso, webmundi depois o símbolo @(arroba) seguido do endereço ip que obtemos pelo comando hostname, no meu caso 192.168.15.62
ssh [email protected]Agora vou acessar agora o Ubuntu por meio da Máquina Virtual do Linux Mint, para demonstrar um erro que pode ocorrer no ssh
ssh [email protected], porém veja que deu erro:
ssh: connect to host myremotehost.com port 22: Connection refused
Isso ocorre porque o ssh não esta instalado no Linux Ubuntu e para instala-lo vamos usar os seguintes comandos:
Instalar SSH no Linux
sudo apt-get install openssh-server
Iniciar o serviço do SSH
sudo service ssh start
Comando dhclient
Agora vamos conhecer um comando para trabalhar com o protocolo DHCP que é o dhclient que é um cliente do protocolo DHCP que permite configurar uma ou mais interfaces de rede usando este protocolo.
Liberar IP do Cliente DHCP com dhclient Linux
dhclient -r
- Mais informações sobre o comando utilize o comando man:
man dhclient
Comando dnsdomainname
O comando dnsdomainname exibe o nome de domínio do computador
dnsdomainname
Comando finger
O Comando finger exibe informações sobre um usuário.
Para executa-lo basta digitar : finger
Caso seja apresentada a mensagem Comando ‘finger’ não encontrado, Será necessário instalar o programa conforme mensagem usando o comando:
sudo apt install fingerDepois de instalar digite novamente o comando em seu terminal:
finger
E este é um exemplo do resultado do comando finger no PC:
Login Name Tty Idle Login Time Office Office Phone
webmundi webmundi tty7 47 May 16 13:33 (:0)
O conteúdo foi útil ?
Se a esta aula lhe ajudou de alguma forma em seu desenvolvimento profissional, não esqueça de se inscrever no canal ou indicar este vídeo aos seus amigos.
Se você puder e quiser você pode nos apoiar doando qualquer valor através de nosso pix.

Chave pix: [email protected]
Essas doações ajudam a manter o canal e nosso site e também na criação de novos conteúdos.
E por falar em criação de conteúdo, em breve, em nossas futuras vídeo aulas aqui do canal..
Por isso não esqueça de se inscrever no canal e ativar as notificações para ser avisado sobre novos vídeos aqui do canal.
Materiais e leituras que recomendamos para você:
- Como instalar o Linux Mint 20 no Virtualbox 6.1 : Windows 10
- Como Instalar o SQL Developer Oracle no Linux
- Como Instalar o Servidor XAMPP no Linux – Localhost Apache MySQL PHP
- Instalação e configuração do Flutter no Windows 10
- Sobre as oportunidades em desenvolvimento Java
- Como Instalar Tema Escuro no Netbeans : Dark Mode
- Como atualizar o Windows 7 para Windows 10 Grátis
- Como aumentar sua produtividade no Windows com teclas de atalho
- Como se conectar a um computador remoto via Prompt de Comando
- Como Instalar o SQL Developer Oracle no Linux
- DBeaver : Alternativa ao SQL Server Management Studio Linux
- Como listar as maiores tabelas ou objetos Oracle
Loja WebMundi.com : Informática
+ Ofertas Informática, Computadores e Tecnologia
Obrigado
Esperamos que esta publicação tenha lhe ajudado a aprofundar seus conhecimentos em linux.
Qual é sua experiência em Linux ?
Conte pra nós a sua experiência, adoraríamos saber.
Como entusiasta em desenvolvimento de software, queremos enriquecer sua experiência e conhecimento sobre este produto.
Se você gostou deste post, compartilhe com seus amigos ou nos acompanhe pelas redes sociais.
Tem alguma dúvida ou observação a fazer ?
Além disso, você pode nos ajudar a criar mais conteúdos como este. Como ?
Adquira produtos em nossa Loja Virtual, uma parceria do webmundi.com com as maiores plataformas de comércio eletrônico do Brasil.
Lembrando que comprando em nossa loja você apoia a criação de vídeos gratuitos aqui no site e em nosso canal do YouTube.
Prestigie também nossos apoiadores e anunciantes conhecendo seus produtos e serviços.
É simples e rápido e assim você ajuda a gente a crescer. 👍🏼
Obrigado e um grande abraço