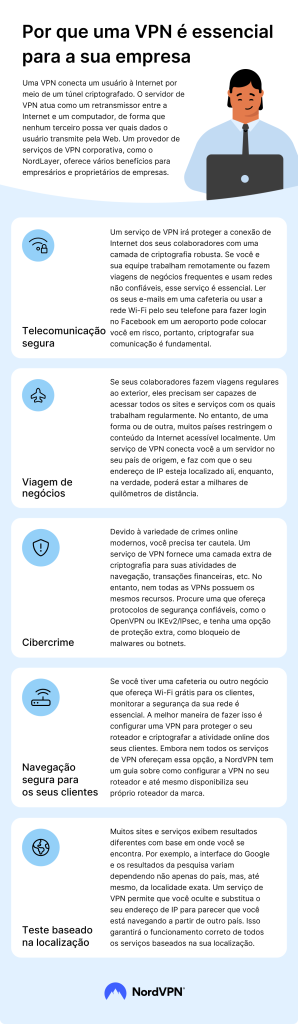Neste tutorial, vamos aprender como ativar o Acesso Remoto no Windows 11, em um tutorial passo a passo. Abordaremos o acesso remoto local (dentro de uma mesma rede) e o acesso remoto externo (rede pública / Internet).
Com o Recurso do Acesso Remoto do Windows, você pode controlar seu computador de qualquer lugar, permitindo maior flexibilidade e conveniência.
Vídeo Aula : Como Ativar o Acesso Remoto no Windows 11 – Tutorial Passo a Passo 💻💡

O que é o Acesso Remoto ?
Primeiro, vamos entender o que é o Acesso Remoto.
Basicamente, ele permite que você acesse e controle um computador Windows 11 de outro dispositivo, seja um PC, laptop, tablet ou smartphone.
Isso é especialmente útil quando você precisa trabalhar remotamente ou acessar arquivos importantes quando está longe do seu computador.
Como Ativar o Acesso Remoto no Windows 11
Use a Área de trabalho remota no seu dispositivo Windows, Android ou iOS para conectar-se a um computador com Windows 11 de longe.
Veja como configurar seu computador para permitir conexões remotas e, em seguida, conectar-se ao computador que você configurou.
Primeiramente, no computador Windows 11 que deseja acessar remotamente, selecione o menu Iniciar e abra Configurações .
Em seguida, em Sistema , selecione Área de Trabalho Remota, defina Área de Trabalho Remota como Ativada e selecione Confirmar.
• Em seguida, Anote o nome deste computador em nome do computador. Você precisará disso mais tarde.
Acesso Remoto Rede LAN (Local Area Network) : Interno : Mesma Rede
Com o acesso remoto do Windows 11 ativado, é hora de se conectar remotamente ao seu computador.
No dispositivo remoto(outro computador), na barra de pesquisa do Windows, digite mstsc e escolha o ícone conexão desktop remoto (conexão de área de trabalho remota).
Em seguida, digite o nome do computador o qual configuramos o acesso remoto e Clique em “Conectar” e você poderá ver e controlar o seu computador a partir de qualquer lugar dentro da rede Lan.
Em opções avançadas do Acesso Remoto, além das funcionalidades básicas, o Acesso Remoto no Windows 11 oferece mais opções de customização do acesso remoto.
Você pode redirecionar dispositivos USB, imprimir documentos remotamente e até mesmo compartilhar arquivos entre os dispositivos. Explore essas opções e ajuste de acordo com suas necessidades.
Acesso Remoto – Rede Externa – Segurança com VPN no Windows 11
Agora vamos aprender a usar o acesso remoto no Windows 11 em redes externas.
O processo de ativação no Windows 11 é o mesmo que já vimos acima, em Sistema , selecione Área de Trabalho Remota, defina Área de Trabalho Remota como Ativada e selecione Confirmar.
Dessa forma, se o procedimento já foi feito, seu Windows já esta habilitado para o acesso remoto.
Porém, para efetuar o acesso remoto pela Internet, temos que ter mais alguns cuidados como veremos a seguir.
Como Ativar o Acesso Remoto Windows 11 : Rede Externa
Você já imaginou a possibilidade de acessar seu computador remotamente, não importando onde você esteja?
Essa é uma realidade por meio do Acesso Remoto do Windows, utilizando a internet ou uma rede externa. Essa funcionalidade é especialmente útil quando você está fora de sua rede local, seja em um café, espaço de co-working ou aeroporto, e precisa se conectar ao seu computador em casa ou no trabalho.
No entanto, é importante ressaltar que esse tipo de acesso requer uma atenção especial à segurança, uma vez que sua conexão pode ser alvo de interceptações indesejadas.
Portanto, é fundamental seguir procedimentos específicos para garantir a proteção dos seus dados.
Para acessar remotamente um computador por meio de uma rede externa, você precisará seguir alguns passos essenciais, como configurar o encaminhamento de portas e utilizar recursos de VPN.
Essas medidas garantem uma conexão segura e confiável, proporcionando a tranquilidade de acessar seus dados de forma remota, esteja você onde estiver.
Configurando Acesso Remoto em Rede Externa no roteador:
Vamos entender a configuração necessária no roteador que é o encaminhamento de porta vamos entender o que é isso.
O que é o Encaminhamento de Porta?
O encaminhamento de porta, também conhecido como “Port Forwarding“, é uma técnica que permite que dados que chegam à porta de entrada do seu roteador Internet sejam direcionados para um dispositivo específico na rede interna.
Cada dispositivo na sua rede tem um endereço IP e portas específicas para diferentes serviços.
Dessa forma, é necessário consultar o manual do seu roteador para ver se ele suporta este recurso e como isso é feito dependendo do modelo.
Como Funciona o Encaminhamento de Porta
- Identificação da Porta de Entrada: Quando um dispositivo fora da sua rede deseja acessar um serviço em um dispositivo interno (por exemplo, um servidor de jogos), ele se conecta à porta de entrada do roteador. Essa porta é como a porta de um prédio, identificando qual serviço ou dispositivo você deseja acessar.
- Roteador Redireciona para Dispositivo Interno: O roteador verifica a solicitação e, com base na configuração de encaminhamento de porta que você definiu, redireciona o tráfego para o dispositivo interno correto.
- Dispositivo Interno Responde: O dispositivo interno, como o servidor de jogos, recebe a solicitação na porta especificada e responde ao pedido. Isso permite que você acesse remotamente esse serviço ou dispositivo.
Configurando o Encaminhamento de Porta
Em linhas gerais, a configuração básica deste recurso o apresentado a seguir, mas consulte o manual de seu roteador para mais detalhes.
- Acesse a interface de configuração do seu roteador digitando o endereço IP do roteador em um navegador web.
- Faça login com as credenciais de administrador do roteador.
- Procure a seção de encaminhamento de porta. Ela pode estar rotulada como “Port Forwarding” ou algo similar.
- Escolha o dispositivo interno para o qual deseja encaminhar a porta e especifique a porta de entrada e a porta de destino. Isso redirecionará o tráfego para o dispositivo e serviço desejado.
- Salve as configurações e reinicie o roteador, se necessário.
Além do Encaminhamento de Porta, para ativar o acesso remoto externo no Windows 11 é fundamental ter um serviço de VPN para garantir sua proteção dos dados do acesso remoto na Internet.
O acesso remoto via rede externa é uma ferramenta valiosa, mas a segurança é fundamental. Uma VPN é a chave para manter seus dados e privacidade protegidos.
O que é uma VPN?
Uma VPN, ou Rede Privada Virtual, é uma ferramenta poderosa que oferece acesso seguro e privado à internet. Ao criptografar sua conexão, ela oculta seu IP e suas atividades online, tornando quase impossível que terceiros mal-intencionados acessem seus dados.
Em nosso outro vídeo aqui do canal, detalhamos mais sobre a VPN e suas funcionalidades e você pode ver este conteúdo, clicando no link a seguir:
Principais Razões para Utilizar uma VPN para Acesso Remoto em Redes Externas
- Segurança de Dados: Uma VPN criptografa seus dados, protegendo informações confidenciais como senhas e documentos.
- Acesso a Redes Internas: Permite o acesso seguro a redes internas de organizações.
- Anonimato e Privacidade: Oculta seu endereço IP real, protegendo sua privacidade online.
- Contornar Restrições Geográficas: Permite acessar conteúdo bloqueado geograficamente.
- Proteção contra Ameaças Cibernéticas: Oferece uma camada adicional de segurança contra ataques cibernéticos.
- Acesso a Recursos Compartilhados: Facilita a colaboração ao compartilhar recursos de rede com outros usuários remotos.
- Conformidade com Regulamentações: Ajuda a manter a conformidade com regulamentações de segurança de dados e privacidade.
Escolhendo a VPN Certa
Lembre-se de que nem todas as VPNs são iguais.
É importante escolher um serviço confiável que ofereça criptografia robusta e políticas de privacidade claras.
Recomendação: NordVPN
Para uma VPN confiável e Segura, recomendamos a NordVPN, parceira do Canal WebMundi.
Caso tenha interesse em assina-la, clique no botão a seguir.
A NordVPN oferece muito mais do que uma VPN comum, incluindo proteção contra malwares, rastreadores na web e ameaças online comuns.
Além disso, a NordVPN possui um recurso poderoso chamado Meshnet permite o compartilhamento seguro de arquivos e acesso remoto seguro sem a necessidade de encaminhar porta no seu roteador.
Vantagens das VPNs pagas em relação às VPNs gratuitas
Se estiver usando um servidor VPN grátis é provável que os seus dados de navegação estejam sendo coletados e vendidos a quem oferece o preço mais alto.
Do mesmo modo, é melhor escolher um fornecedor de VPN com elevados padrões de segurança em que possa confiar.
A NordVPN nunca rastreia os sites que você visita online: isso só diz respeito a você mesmo.
Navegue com total privacidade e sem restrições.
Link NordVPN
Nordvpn + Meshnet
A Rede Mesh (Meshnet) oferecida pela NordVPN não requer encaminhamento de porta no roteador para funcionar. A tecnologia de Rede Mesh é projetada para simplificar a configuração e proporcionar um acesso mais fácil e seguro aos dispositivos em sua rede doméstica ou empresarial, sem a necessidade de configurar encaminhamento de portas.
A princípio, a Rede Mesh é uma forma de acessar com segurança outros dispositivos em qualquer lugar do mundo.
Além disso, a Rede Mesh funciona criando uma rede local (LAN) segura, conectando dispositivos diretamente entre si, independentemente de onde estão localizados na rede.
Isso significa que os dispositivos podem se comunicar uns com os outros sem a necessidade de configurações complexas de encaminhamento de portas no roteador.
Essa tecnologia é especialmente útil para atividades que requerem alta velocidade, baixa latência e segurança avançada, como compartilhamento de arquivos, colaboração de trabalho e jogos intensos multijogador.
Portanto, ao utilizar a Rede Mesh da NordVPN, você pode simplificar a conectividade e o acesso remoto a dispositivos em sua rede.
Configurando a Meshnet (Rede Mesh) NordVPN no Windows
Vamos agora aprender a configurar a Meshnet da NordVPN para que você saiba como é feito o procedimento de acesso remoto neste serviço de VPN
A Meshnet ou Rede Mesh está disponível nos seguintes sistemas operacionais.
• Windows • MacOS • Linux • Android • iOS
A Meshnet ou Rede Mesh é uma maneira de acessar com segurança outros dispositivos em qualquer lugar do mundo.
Antes de você começar
Verifique se você tem o seguinte:
- Windows 10 (uma edição de 64 bits) ou posterior
- NordVPN instalado
Habilitar Meshnet no Windows
Primeiramente, para ativar o Meshnet no seu dispositivo, siga estas etapas:
- Abra NordVPN . Faça login se necessário.
- No menu do lado esquerdo, selecione Meshnet.
- Em seguida, Ative o botão Meshnet .
Depois que você esta conectado ao Meshnet, seu dispositivo recebe um nome Nord exclusivo e um endereço IP Meshnet, que você pode usar para acessar o dispositivo a partir de outros dispositivos vinculados.
Nesse meio tempo, você pode encontrar as informações do Meshnet do seu dispositivo na guia Dispositivos pessoais .
Observação
Os nomes Nord são nomes de host exclusivos e atribuídos automaticamente para todos os dispositivos no Meshnet. Este recurso permite um acesso mais conveniente ao dispositivo porque você não precisa memorizar o endereço IP Meshnet de cada dispositivo.
O formato é <username>-<mountain>.nord, onde <username>é o nome de usuário do endereço de e-mail da sua conta Nord e <mountain>é o nome de uma montanha ou cadeia de montanhas. Por exemplo, secret.meerkat-everest.nord.
Adicionar dispositivos ao Meshnet
Posteriormente, você pode adicionar dispositivos à sua Meshnet de duas maneiras, dependendo se o dispositivo é seu ou pertence a outro usuário NordVPN.
Adicione seus dispositivos pessoais
Para adicionar mais dispositivos ao seu Meshnet, basta instalar o aplicativo NordVPN nos dispositivos que deseja conectar, fazer login com sua conta e ativar o Meshnet. Eles se conectarão automaticamente.
Observação
Meshnet permite adicionar até 10 dispositivos que usam a mesma conta NordVPN.
Adicione dispositivos externos confiáveis
Para adicionar um dispositivo de propriedade de outro usuário NordVPN, envie um convite por meio do aplicativo NordVPN especificando o endereço de e-mail. Assim que eles aceitarem o convite no aplicativo NordVPN, o dispositivo deles se tornará parte da sua Meshnet.
Para obter orientações detalhadas sobre como adicionar dispositivos externos, consulte Adicionar dispositivos Meshnet externos no Windows .
Gerenciar dispositivos
Você pode encontrar todos os seus dispositivos conectados listados nas guias Dispositivos pessoais e Dispositivos externos .
Desvincular dispositivos
Para desvincular seu dispositivo do Meshnet, siga estas etapas:
1 – Abra NordVPN e selecione Meshnet
2 – Em Dispositivos pessoais , selecione o dispositivo que deseja desconectar.
3 – Clique no botão Desvincular dispositivo próximo ao nome do dispositivo.
4 – Confirme que deseja desvincular o dispositivo clicando em Desvincular (Unlink Device).
Dica
Para vincular seu dispositivo pessoal novamente, reinicie o Meshnet no dispositivo desvinculado.
Porque uma VPN é essencial para você e sua Empresa
Referencias:
https://meshnet.nordvpn.com/getting-started/how-to-start-using-meshnet/using-meshnet-on-windows
https://meshnet.nordvpn.com/how-to/remote-files-media-access
https://meshnet.nordvpn.com/how-to/remote-access/log-in-to-pc-remotely
https://meshnet.nordvpn.com/how-to/remote-access/log-in-to-pc-remotely/connect-to-windows