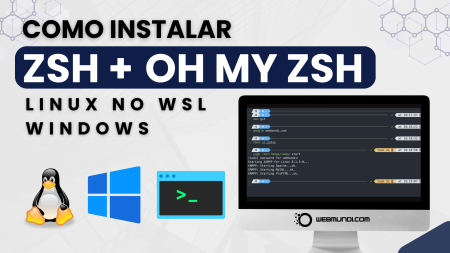Neste tutorial Windows, aprenderemos a instalar o ZSH + Oh My ZSH no WSL (Windows Subsystem for Linux – recurso que permite executar o Linux dentro do Windows).
O Z Shell ou ZSH é um tipo de shell Linux que oferece diversas ferramentas e facilidades de uso para o terminal Linux.
Com o ZSH é possível usufruir de recursos avançados de usabilidade, apresentação e produtividade em comparação com o shell bash tradicional do Linux.
Conteúdo
- Como saber qual o shell Linux está sendo utilizado por um usuário ou distro Linux ?
- Instalação dependências do ZSH
- Como instalar fontes PowerLine
- Como instalar o Z Shell (ZSH)
- Como instalar o Oh My ZSH Linux
- Instalando temas no ZSH com o Oh My ZSH
- Instalando Plugins no ZSH com o Oh My ZSH
- Como Desinstalar o ZSH e o Oh My ZSH
🎦 Vídeo Aula: Como instalar o Shell ZSH + Oh My ZSH Linux no WSL Windows 👩🏻💻🐧
O que é o ZSH Linux ?
Basicamente o ZSH ou Z Shell é um Tipo de Shell
Caso você ainda não saiba no Linux existem vários tipos de Shell.
O que é um Shell ?
Um shell no mundo GNU/Linux é a interface entre o usuário e o sistema operacional através da qual o usuário interage em linha de comando pelo terminal.
Tipos de Shell Linux
O Linux possui uma variedade de diferentes Shells
- Bourne shell (sh)
- C Shell (csh)
- Korn Shell (ksh)
- TC Shell (tcsh)
- Bourne Again Shell (bash)
- Z Shell (zsh)
ZSH = Z Shell
O Z Shell ou simplesmente o ZSH , é um shell assim como o Bash e SH.
Com o ZSH é possível usufruir de recursos avançados de usabilidade, produtividade e customização em comparação com o bash.
O ZSH é um shell muito mais customizável e que possui uma série de temas e plugins que permitem estender suas funcionalidades de uso do terminal do sistema.
Então vamos a instalação e configuração do ZSH.
Como saber qual o shell está sendo utilizado por um usuário ou distro WSL Linux ?
OK. Então vamos a mão na massa, no Windows, abra o WSL utilizando o Windows Terminal.
Neste vídeo, vamos utilizar o Windows terminal para acesso ao WSL, recursos que já fizemos vídeos sobre o assunto, na dúvida, basta acessar nossas Playlists.
Já Para quem usa o Linux puro, ou seja sem WSL e Windows Terminal, já existe outro vídeo aqui no canal que trata sobre a instalação do ZSH no Linux e os links, você já sabe, é na descrição.
No Ubuntu, assim como diversas outras distros Linux, o shell padrão é o bash.
Para saber qual é o Shell em uso, abra um terminal e digite:
echo $SHELL
Como saída do comando, foi exibido /bin/bash , ou seja, o usuário está usando o bash como shell padrão.
Instalando dependências do ZSH no WSL Windows
Agora que atualizamos a lista de pacotes do sistema, temos que instalar as dependências que precisaremos ter para instalar o Zsh e oh-my-zsh.
A lista de dependências são apenas dois pacotes. O wget e git que são necessários para oh-my-zsh verificar automaticamente se há atualizações do ZSH e do próprio Oh My ZSH.
Para instalar esses dois pacotes, execute os dois comandos a seguir, um após o outro, em seu terminal:
sudo apt install wget
sudo apt install git
Instalando as fontes PowerLine no WSL e Windows Terminal | ZSH
As fontes PowerLine contém além dos seus estilos, um conjunto de ícones especiais que vão ajudar a compor o visual do seu terminal, sem essas fontes pode ser que alguns ícones não apareçam da forma correta, por isso esse passo é importante.
Para instalação no Windows WSL, vou baixar apenas as fontes MesloLGS NF , para isso, baixe e instale as fontes MesloLGS NF
Depois de instalar as fontes, vamos configurar o Windows Terminal.
Mais informações em:
https://github.com/romkatv/powerlevel10k/blob/master/font.md
Configurando as fontes MesloLGS no Windows Terminal
As fontes podem ser configuradas nas Preferências do Terminal favorito.
No caso do Windows Terminal, vou acessar Configurações e depois acesso a minha distro WSL, que no meu caso é a Ubuntu 22.04 LTS e depois neste item acesso a opção aparência.
Na tela Aparência da distribuição Linux do WSL, vou em Tipo de Fonte, irei escolher a fonte que instalamos no Windows: Meslo LGS NF
Em seguida, Clicamos no botão Salvar para finalizar a configuração.
Depois de instalar as dependências, podemos finalmente ir para a instalação do Zsh e do Oh My ZSH Linux.
Instalando o Zsh no WSL | Windows Terminal
E para instalar o ZSH no WSL do Windows, basta digitar o seguinte comando no terminal:
sudo apt install zsh
Observação: o “-y” no final do comando é para não ter confirmação antes da instalação.
E é isso! Com isso, você já tem o Zsh instalado no seu PC Windows usando o WSL. Mas veja que nada mudou, pois o Z shell não foi ativado. Vamos instalar oh-my-zsh.
Como instalar o Oh My ZSH Linux no WSL | Windows Terminal
O Oh My ZSH é um gestor de configurações do ZSH, com ele, poderemos instalar Temas e Plugins para o nosso ZSH, aumentando a beleza, produtividade e capacidade de personalização do ZSH
Caso queira mais informações sobre o oh-my-zsh, você pode acessar o projeto no github aqui . A instalação do Oh My ZSH é simples também.
Para instalar o oh-my-zsh, vamos aos procedimentos a seguir:
Utilizando o wget e git, baixe o script de instalação do repositório Git e executá-lo em nossa máquina. Para isso, execute o seguinte comando no seu terminal:
sh -c "$(wget -O- https://raw.githubusercontent.com/ohmyzsh/ohmyzsh/master/tools/install.sh)"Repare o que no prompt, o instalador do pacote pergunta se você deseja alterar o Shell padrão para o ZSH responda com y para sim.
Veja que com a instalação do Oh My ZSH e ativação do ZSH, o prompt do terminal já mudou.
Podemos verificar o Shell padrão do Terminal com o comando:
zsh --version
echo $SHELL
Agora vamos personalizar ainda mais ZSH com temas e plug-ins.
Como alterar o esquema de cores no Windows Terminal / WSL
Mas antes vamos a uma dica bônus nesta aula que é sobre customização do esquema de cores do Windows Terminal com WSL, veja que a cor do Terminal WSL é a padrão do Ubuntu.
Vamos aprender a alterar o esquema de cores de nosso Windows Terminal WSL.
Algumas dicas apresentadas aqui já abordamos em um outro vídeo aqui do canal sobre customização do Windows Terminal, mas vamos a alteração de cores de nosso Terminal Ubuntu WSL.
Para isso, siga os seguinte passos:
Como Alterar o esquema de cores padrão do Terminal WSL
1 – Abra o Windows Terminal, o meu já esta aberto
2 – Vá em perfis/padrões, selecione seu Sistema WSL, no meu caso vou escolher o Ubuntu 22.04 LTS
2 – Depois em Configurações adicionais, Clique em Aparência
3 – Em aparência, escolha o Esquemas de cores, clicando no menu drop down.
4 – Selecione o esquema de cores para o WSL.
5 – Vou usar esquema One Half Dark, mas você pode escolher outro de sua preferencia
6 – depois de escolher seu esquema preferido, clique no botão Salvar para confirmar suas configurações
Customizando seu próprio esquema de cores editando arquivo JSON
Para criar um esquema de cores usando o arquivo JSON, siga estas etapas:
- Abra o Terminal do Windows .
- Clique no botão de menu (seta para baixo) e selecione a opção Configurações .
- Clique na opção Abrir arquivo JSON .
- Na seção “esquemas” ou “schemes”, digite as seguintes linhas de códigos para criar um novo esquema de cores:
{
"background": "#1E1F29",
"black": "#000000",
"blue": "#3465A4",
"brightBlack": "#555555",
"brightBlue": "#08458F",
"brightCyan": "#8BE9FD",
"brightGreen": "#50FA7B",
"brightPurple": "#FF79C6",
"brightRed": "#FF5555",
"brightWhite": "#FFFFFF",
"brightYellow": "#F1FA8C",
"cursorColor": "#BBBBBB",
"cyan": "#8BE9FD",
"foreground": "#F8F8F2",
"green": "#50FA7B",
"name": "WebMundi.com",
"purple": "#FF79C6",
"red": "#FF5555",
"selectionBackground": "#44475A",
"white": "#BBBBBB",
"yellow": "#F1FA8C"
}
Outra dica é abrir o site https://windowsterminalthemes.dev/
Após isso, basta navegar entre os temas que mais gosta, por exemplo, vou usar o tema Dracula, e basta clicar no botão Get theme para copiar os dados para a área de transferência do Windows e vou colar o conteúdo no arquivo Json, vale lembrar que é necessário incluir uma virgula no final da sessão anterior
{
"name": "Dracula",
"black": "#000000",
"red": "#ff5555",
"green": "#50fa7b",
"yellow": "#f1fa8c",
"blue": "#bd93f9",
"purple": "#ff79c6",
"cyan": "#8be9fd",
"white": "#bbbbbb",
"brightBlack": "#555555",
"brightRed": "#ff5555",
"brightGreen": "#50fa7b",
"brightYellow": "#f1fa8c",
"brightBlue": "#bd93f9",
"brightPurple": "#ff79c6",
"brightCyan": "#8be9fd",
"brightWhite": "#ffffff",
"background": "#1e1f29",
"foreground": "#f8f8f2",
"selectionBackground": "#44475a",
"cursorColor": "#bbbbbb"
}Instalando temas no ZSH com o Oh My ZSH : WSL Windows
E chegou o momento de aprendermos a instalar temas no ZSH.
A configuração de temas é um processo bem simples, consiste no download do recurso no PC e configuração do tema por meio da edição no arquivo de configuração do Z Shell, o ~/.zshrc
Mas vamos a parte prática.
Instalando o tema Agnoster no ZSH com o Oh My ZSH : WSL Windows
Iremos configurar o tema Agnoster que já acompanha o ZSH
Para configurar este tema, basta editar o arquivo .zshrc, vou utilizar o nano para isso, mas fique a vontade para usar o editor de sua preferencia.
Basta digitar:
nano ~/.zshrc
Localize a variável ZSH_THEME e substitua pelo valor do tema escolhido.
No meu caso, vou criar um plano de volta caso de algo errado, vou comentar a linha do tema anterior com #
E vou criar uma nova linha definindo agnoster para a configuração ZSH_THEME
ZSH_THEME="agnoster"
Depois é só salvar e sair do editor e recarregar o shell ou executar o comando abaixo:
source ~/.zshrc
E pronto! o tema Agnoster está instalado no ZSH !
Referencia : https://github.com/agnoster/agnoster-zsh-theme
Instalando o tema Spaceship no ZSH com o Oh My ZSH : WSL Windows
Mas vamos alterar mais uma vez de tema no ZSH, vamos instalar o Spaceship.
Primeiro baixe o tema no Linux, de um git clone no repositório do Spaceship, com o comando a seguir:
git clone https://github.com/denysdovhan/spaceship-prompt.git "$ZSH_CUSTOM/themes/spaceship-prompt"
Agora vamos criar um Link simbólico na pasta do Oh My ZSH:
ln -s "$ZSH_CUSTOM/themes/spaceship-prompt/spaceship.zsh-theme" "$ZSH_CUSTOM/themes/spaceship.zsh-theme"
Agora vamos configurar o tema no arquivo .zshrc
nano ~/.zshrc
No arquivo de configuração, vou editar a variável de ambiente ZSH_THEME, vou comentar a linha anterior do agnoster e criar uma nova para spaceship
ZSH_THEME="spaceship"
Agora salve o arquivo e reinicie o terminal ou digite o comando:
source ~/.zshrc
E pronto! o tema Spaceship estará instalado no ZSH !
Instalando o tema Powerlevel10k no ZSH com o Oh My ZSH : WSL Windows
Agora para finalizar o aprendizado de instalação de temas no ZSH, vamos a instalação de um tema muito popular que é o Powerlevel10k.
Para baixar o tema no WSL Linux, clone o repositório do Powerlevel10k usando o Git, digitando o comando:
git clone --depth=1 https://github.com/romkatv/powerlevel10k.git ${ZSH_CUSTOM:-$HOME/.oh-my-zsh/custom}/themes/powerlevel10kNa sequencia, vamos configurar o tema no arquivo .zshrc
Para isso, dentro do arquivo ~/.zshrc ,que é o arquivo de configuração do seu zsh, vamos alterar o conteúdo do arquivo indicando o novo tema que acabamos de baixar pelo git.
podemos fazer isso, usando um editor de texto qualquer, no meu caso vou usar o nano, mas fique a vontade para usar o de sua preferencia. vou digitar:
nano ~/.zshrc
No arquivo de configuração do zsh, vou editar a variável de ambiente ZSH_THEME,e mudar o valor corrente dela para powerlevel10k
ZSH_THEME=”powerlevel10k/powerlevel10k”
Você pode configurar o powerlevel10k usando o comando
p10k configure
E para ativar a configuração do Tema, reinicie o terminal ou digite o comando:
source ~/.zshrc
Após isso, você entra em modo de configuração do tema Powerlevel e basta responder as perguntas dos prompts para configurar o tema da forma que você preferir
Repare que a medida que você responde aos questionamentos do configurador, o instalador vai mostrando como ficará o Shell ou prompt com o tema.
Após responder a todas opções de configurações, os dados são automaticamente gravados no arquivo .ZSHRC.
E pronto! o tema Powerlevel10k está instalado no ZSH !
No meu caso não gostei de uma das cores do meu prompt.
Vou fazer mais um ajuste e alterar o esquema de cores do terminal WSL.
Vou configurar Windows Terminal WSL para o esquema de cor que criei anteriormente:
E este é o visual final com este esquema personalizado.
E ai o que você achou deste esquema e temas do ZSH ?
Deixe sua opinião nos comentários ou mande sua configuração de esquema de cores nos comentários, será um prazer trocar experiências com você
Referencia
https://github.com/romkatv/powerlevel10k
Instalando Plugins no ZSH com o Oh My ZSH no WSL Windows
Agora vamos aprender a instalar e configurar plug-ins no ZSH
Como já foi dito, qualquer configuração do ZSH fica dentro do diretório home do usuário em um arquivo ~/.zshrc.
Para ativar um plugin, temos que editar este arquivo, localizar a variável plugins e acrescentar o nome do plugin na variável entre parênteses, depois disso, salvamos o arquivo e recarregamos o shell.
Em linhas gerais, é a mesma coisa que já fizemos na configuração dos temas
Mas vamos a um exemplo prático, ativaremos o plugin colored-man-pages, que proporciona a exibição colorida de páginas de manuais de comandos no GNU/Linux, vamos ao passo a passo.
1ª) Usando um editor de texto, por exemplo o nano ou o vi, abra o arquivo de configuração com o comando:
nano ~/.zshrc
2º) Localize a linha que tem “plugins=”. Já deve ter entre os parênteses o plugin git, vamos acrescentar o colored-man-pages, conforme abaixo:
plugins=(
git
colored-man-pages
)
3º) Salve e feche o arquivo. Feche a abra novamente o terminal para carregar as alterações ou execute o comando:
source ~/.zshrc
4º) Para visualizar o efeito que plugin proporciona, digite no terminal:
man git
Plugin zsh-autosuggestions
Outro plugin extremamente útil e necessário é o zsh-autosuggestions. Ele sugere comandos baseados nos comandos que já foram digitados anteriormente. Ele funciona como uma ferramenta de auto completar o que está sendo digitado, poupando muito tempo.
Para instalar o plugin, digite o seguinte comando em seu terminal:
git clone https://github.com/zsh-users/zsh-autosuggestions ${ZSH_CUSTOM:-~/.oh-my-zsh/custom}/plugins/zsh-autosuggestions
1ª) Usando um editor de texto, por exemplo o nano ou o vi, abra o arquivo de configuração com o comando:
nano ~/.zshrc
2º) Localize a linha que tem “plugins=”. Já deve existir entre os parênteses outros plugins, vamos acrescentar o zsh-autosuggestions, conforme abaixo:
plugins=( [plugins...] zsh-autosuggestions)
3º) Salve e feche o arquivo. Feche a abra novamente o terminal para carregar as alterações ou execute o comando:
source ~/.zshrc
Com esse plugin ativado, repare que conforme eu digito algum comando no prompt, o plugin sugere a linha de comando com base no histórico de comandos que já foram digitados.
Para aceitar a linha sugerida, basta pressionar a seta para direita e pressionar enter para executar
Como nos exemplos, com o man , o source e outros comandos que já usamos aqui.
Plugin zsh-syntax-highlighting
Outro Plugin extremamente útil é o zsh-syntax-highlighting
Ele serve para dar destaque aos comandos enquanto eles são digitados.
Se o comando estiver correto, ele será exibido na cor verde, caso contrário, a linha de comando ficará em vermelho informando que o comando digitado tem erro de sintaxe.
Isso ajuda a revisar os comandos antes de executá-los, principalmente na detecção de erros de sintaxe Pré execução.
Para instalar o plugin, baixe o mesmo com o git clone, execute o comando a seguir:
git clone https://github.com/zsh-users/zsh-syntax-highlighting.git ${ZSH_CUSTOM:-~/.oh-my-zsh/custom}/plugins/zsh-syntax-highlighting
1ª) Depois, usando um editor de texto, por exemplo o nano ou o vi, abra o arquivo de configuração com o comando:
nano ~/.zshrc
2º) Localize a linha que tem “plugins=”. Já deve existir entre os parênteses outros plugins, vamos acrescentar o zsh-syntax-highlighting, conforme abaixo:
plugins=( [plugins...] zsh-syntax-highlighting)
3º) Salve e feche o arquivo. Feche a abra novamente o terminal para carregar as alterações ou execute o comando:
source ~/.zshrc
Depois de instalar o plugin, repare que se eu digitar os comandos de forma incompleta como, por exemplo o sudo ele fica em vermelho, avisando na linha de comando que existe um erro de instrução.
Web Search
Ouro plugin bem interessante é o Web Search.
Ele possibilita realizar buscas na internet através da linha de comando.
Imagine… você está no terminal e precisa pesquisar algo no Google, no bing ou diversos outros buscadores.
Com este plugin não há necessidade de alternar ou abrir o navegador manualmente, basta executar o comando de pesquisa no seu terminal, digitando:
google webmundi.com
google oh-my-zsh
Para instalar o plugin, você já sabe.
Basta informa-lo na seção plugins do arquivo ~/.zshrc e depois salvar e fechar o arquivo. Abrir novamente o terminal para carregar as alterações ou executar o comando:
source ~/.zshrc
Desinstalar o ZSH e o Oh My ZSH do WSL Windows
Testou o ZSH e não curtiu? Quer voltar para o bash padrão?
Não tem problema, basta executar esses passos, e pronto!!!
wget https://raw.githubusercontent.com/robbyrussell/oh-my-zsh/master/tools/uninstall.sh && sh uninstall.sh
rm -f uninstall.sh
Conclusão e Referências
O ZSH juntamente com o Oh My ZSH proporciona uma infinidade de recursos e e temas .
Conheça mais temas e plugins para turbinar seu shell e torna-lo mais produtivo e elegante.
Em nosso roteiro no Webmundi.com você pode consultar links para testar mais temas e Plugins que se encaixam as suas necessidades.
Conhecendo outros temas e Plugins ZSH + Oh My ZSH Linux
É possível utilizar diversos Plugins e temas diferentes no ZSH. Para consultar temas e Plugins disponíveis, acesse:
Oh-My-Zsh! Wiki: https://github.com/robbyrussell/oh-my-zsh/wiki
Plugins: https://github.com/robbyrussell/oh-my-zsh/tree/master/plugins
Fonte Powerline: https://github.com/powerline/powerline
Oh-My-Zsh! Temas: https://github.com/ohmyzsh/ohmyzsh/wiki/Themes
https://github.com/ohmyzsh/ohmyzsh/wiki/External-themes
~/.zshrc : Arquivo final
Disponibilizamos aqui nosso arquivo final do ~/.zshrc para utiliza-lo como referencia em seus labs
# Enable Powerlevel10k instant prompt. Should stay close to the top of ~/.zshrc.
# Initialization code that may require console input (password prompts, [y/n]
# confirmations, etc.) must go above this block; everything else may go below.
if [[ -r "${XDG_CACHE_HOME:-$HOME/.cache}/p10k-instant-prompt-${(%):-%n}.zsh" ]]; then
source "${XDG_CACHE_HOME:-$HOME/.cache}/p10k-instant-prompt-${(%):-%n}.zsh"
fi
# If you come from bash you might have to change your $PATH.
# export PATH=$HOME/bin:/usr/local/bin:$PATH
# Path to your oh-my-zsh installation.
export ZSH="$HOME/.oh-my-zsh"
# Set name of the theme to load --- if set to "random", it will
# load a random theme each time oh-my-zsh is loaded, in which case,
# to know which specific one was loaded, run: echo $RANDOM_THEME
# See <https://github.com/ohmyzsh/ohmyzsh/wiki/Themes>
# ZSH_THEME="robbyrussell"
# ZSH_THEME="agnoster"
# ZSH_THEME="spaceship"
ZSH_THEME="powerlevel10k/powerlevel10k"
# Set list of themes to pick from when loading at random
# Setting this variable when ZSH_THEME=random will cause zsh to load
# a theme from this variable instead of looking in $ZSH/themes/
# If set to an empty array, this variable will have no effect.
# ZSH_THEME_RANDOM_CANDIDATES=( "robbyrussell" "agnoster" )
# Uncomment the following line to use case-sensitive completion.
# CASE_SENSITIVE="true"
# Uncomment the following line to use hyphen-insensitive completion.
# Case-sensitive completion must be off. _ and - will be interchangeable.
# HYPHEN_INSENSITIVE="true"
# Uncomment one of the following lines to change the auto-update behavior
# zstyle ':omz:update' mode disabled # disable automatic updates
# zstyle ':omz:update' mode auto # update automatically without asking
# zstyle ':omz:update' mode reminder # just remind me to update when it's time
# Uncomment the following line to change how often to auto-update (in days).
# zstyle ':omz:update' frequency 13
# Uncomment the following line if pasting URLs and other text is messed up.
# DISABLE_MAGIC_FUNCTIONS="true"
# Uncomment the following line to disable colors in ls.
# DISABLE_LS_COLORS="true"
# Uncomment the following line to disable auto-setting terminal title.
# DISABLE_AUTO_TITLE="true"
# Uncomment the following line to enable command auto-correction.
# ENABLE_CORRECTION="true"
# Uncomment the following line to display red dots whilst waiting for completion.
# You can also set it to another string to have that shown instead of the default red dots.
# e.g. COMPLETION_WAITING_DOTS="%F{yellow}waiting...%f"
# Caution: this setting can cause issues with multiline prompts in zsh < 5.7.1 (see #5765)
# COMPLETION_WAITING_DOTS="true"
# Uncomment the following line if you want to disable marking untracked files
# under VCS as dirty. This makes repository status check for large repositories
# much, much faster.
# DISABLE_UNTRACKED_FILES_DIRTY="true"
# Uncomment the following line if you want to change the command execution time
# stamp shown in the history command output.
# You can set one of the optional three formats:
# "mm/dd/yyyy"|"dd.mm.yyyy"|"yyyy-mm-dd"
# or set a custom format using the strftime function format specifications,
# see 'man strftime' for details.
# HIST_STAMPS="mm/dd/yyyy"
# Would you like to use another custom folder than $ZSH/custom?
# ZSH_CUSTOM=/path/to/new-custom-folder
# Which plugins would you like to load?
# Standard plugins can be found in $ZSH/plugins/
# Custom plugins may be added to $ZSH_CUSTOM/plugins/
# Example format: plugins=(rails git textmate ruby lighthouse)
# Add wisely, as too many plugins slow down shell startup.
plugins=(git colored-man-pages zsh-autosuggestions zsh-syntax-highlighting web-search)
source $ZSH/oh-my-zsh.sh
# User configuration
# export MANPATH="/usr/local/man:$MANPATH"
# You may need to manually set your language environment
# export LANG=en_US.UTF-8
# Preferred editor for local and remote sessions
# if [[ -n $SSH_CONNECTION ]]; then
# export EDITOR='vim'
# else
# export EDITOR='mvim'
# fi
# Compilation flags
# export ARCHFLAGS="-arch x86_64"
# Set personal aliases, overriding those provided by oh-my-zsh libs,
# plugins, and themes. Aliases can be placed here, though oh-my-zsh
# users are encouraged to define aliases within the ZSH_CUSTOM folder.
# For a full list of active aliases, run `alias`.
#
# Example aliases
# alias zshconfig="mate ~/.zshrc"
# alias ohmyzsh="mate ~/.oh-my-zsh"
# To customize prompt, run `p10k configure` or edit ~/.p10k.zsh.
[[ ! -f ~/.p10k.zsh ]] || source ~/.p10k.zsh
O conteúdo foi útil ?
Se a esta aula lhe ajudou de alguma forma em seu desenvolvimento profissional, não esqueça de se inscrever no canal ou indicar este vídeo aos seus amigos.
Se você puder e quiser você pode nos apoiar doando qualquer valor através de nosso pix.

Chave pix: [email protected]
Essas doações ajudam a manter o canal e nosso site e também na criação de novos conteúdos.
E por falar em criação de conteúdo, em breve, em nossas futuras vídeo aulas aqui do canal..
Por isso não esqueça de se inscrever no canal e ativar as notificações para ser avisado sobre novos vídeos aqui do canal.
Materiais e leituras que recomendamos para você:
- Como instalar o Linux Mint 20 no Virtualbox 6.1 : Windows 10
- Como Instalar o SQL Developer Oracle no Linux
- Como Instalar o Servidor XAMPP no Linux – Localhost Apache MySQL PHP
- Instalação e configuração do Flutter no Windows 10
- Sobre as oportunidades em desenvolvimento Java
- Como Instalar Tema Escuro no Netbeans : Dark Mode
- Como atualizar o Windows 7 para Windows 10 Grátis
- Como aumentar sua produtividade no Windows com teclas de atalho
- Como se conectar a um computador remoto via Prompt de Comando
- Como Instalar o SQL Developer Oracle no Linux
- DBeaver : Alternativa ao SQL Server Management Studio Linux
- Como listar as maiores tabelas ou objetos Oracle
Loja WebMundi.com : Informática
+ Ofertas Informática, Computadores e Tecnologia
Obrigado
Esperamos que esta publicação tenha lhe ajudado a aprofundar seus conhecimentos em Windows / Linux.
Qual é sua experiência em Windows / Linux ?
Conte pra nós a sua experiência, adoraríamos saber.
Como entusiasta em desenvolvimento de software, queremos enriquecer sua experiência e conhecimento sobre este produto.
Se você gostou deste post, compartilhe com seus amigos ou nos acompanhe pelas redes sociais.
Tem alguma dúvida ou observação a fazer ?
Além disso, você pode nos ajudar a criar mais conteúdos como este. Como ?
Adquira produtos em nossa Loja Virtual, uma parceria do webmundi.com com as maiores plataformas de comércio eletrônico do Brasil.
Lembrando que comprando em nossa loja você apoia a criação de vídeos gratuitos aqui no site e em nosso canal do YouTube.
Prestigie também nossos apoiadores e anunciantes conhecendo seus produtos e serviços.
É simples e rápido e assim você ajuda a gente a crescer. 👍🏼
Obrigado e um grande abraço