Nesta publicação, aprenderemos como instalar o Oracle Database 18c no Windows 10 para termos uma ambiente para aprendizado, pesquisa e educação.
Antes de começarmos a instalar, precisamos conhecer os requisitos mínimos para o Oracle Database 18c.
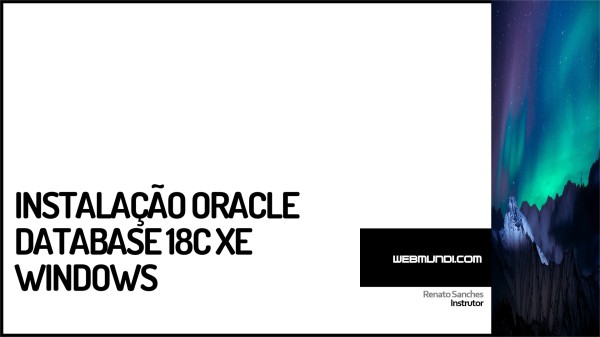
Requisitos mínimos para instalação do Oracle Database 18c XE no Windows
Antes de começarmos a instalar este banco de dados, precisamos conhecer os requisitos mínimos para o Oracle Database 18c.
Requisitos do Oracle Database XE para Microsoft Windows de 64 bits
| Requerimento | Valor |
| Sistema operacional | O Oracle Database XE para Windows x64 é suportado nas seguintes versões do sistema operacional:Windows 7 x64 – edições Professional, Enterprise e UltimateWindows 8.1 x64 – edições Pro e EnterpriseWindows 10 x64 – edições Pro, Enterprise e EducationWindows Server 2012 x64 – edições Standard, Datacenter, Essentials e FoundationWindows Server 2012 R2 x64 – edições Standard, Datacenter, Essentials e FoundationWindows Server 2016 x64 – edições Standard, Datacenter e Essentials |
| Virtualização | A Oracle certifica as seguintes tecnologias de virtualização com o Oracle Database no Windows:Servidor Oracle VMMicrosoft Hyper-VPara obter informações mais detalhadas sobre combinações certificadas do Oracle VM Server, consulte a nota 464754.1 do My Oracle Support. Para obter mais informações sobre combinações certificadas de Hyper-V, você pode visitar:http://www.oracle.com/technetwork/database/virtualizationmatrix-172995.html |
| Espaço em disco | Mínimo de 8,5 gigabytes para software Oracle, mais 2 gigabytes ou mais para armazenamento temporário |
| RAM | Mínimo de 2 gigabytes de RAM |
É importante saber que o Oracle Database 18c está disponível apenas para sistemas Windows de 64 bits, assim como para o Oracle 12c.
Portanto, não podemos instalar o Oracle Database 18c em nosso PC se estiver executando um sistema operacional Windows de 32 bits.
Além disso, o Oracle Database 18c está disponível apenas para o Windows 10 Professional, Enterprise e Education Editions.
Isso significa que não podemos instalar o Oracle Database 18c se estiver usando o Windows 10 Home Edition.
Como mencionamos anteriormente, instalaremos o Oracle Database 18c na versão Windows 10 Professional de 64 bits, mas se você deseja instalá-lo no Windows 7 ou 8, ainda poderá seguir estas etapas, pois o processo de instalação é o mesmo, mas primeiro verifique a compatibilidade.
Mais informações em:
Installation Guide for Microsoft Windows
Oracle Database XE Quick Start
Download de software de instalação do Oracle 18c
Para instalar o Oracle Database 18c, precisamos fazer o download do software de instalação, o que podemos fazer visitando a página a seguir:
https://www.oracle.com/database/technologies/xe-downloads.html
Para baixar os arquivos, precisamos fazer o login no site da Oracle.
Se tivermos uma conta válida neste site, podemos fazer o download do software; caso contrário, será necessário se registrar na página e criar uma conta totalmente gratuita e depois baixar o arquivo.
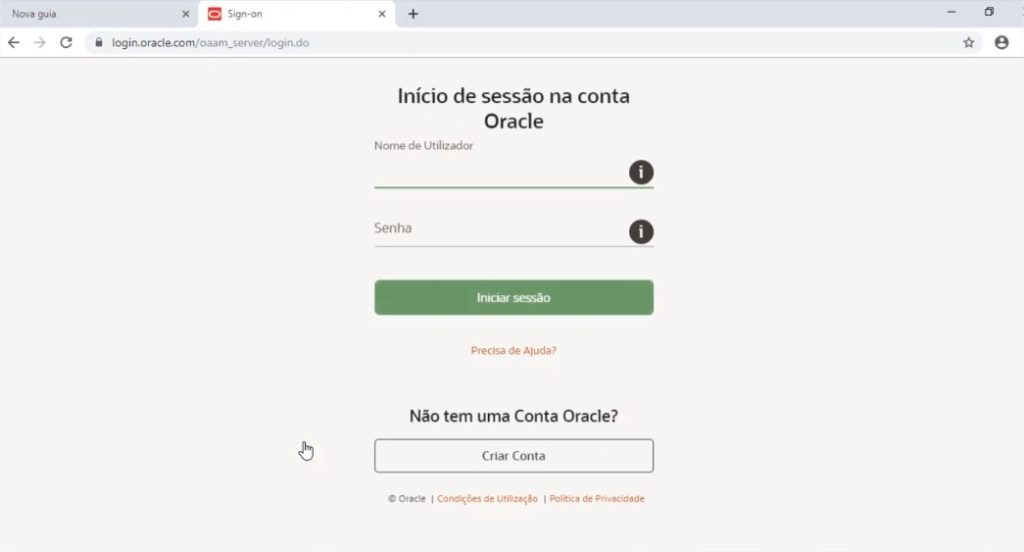
Depois de preencher o nome de usuário e a senha e clicar no botão Entrar, os arquivos começarão a ser baixados automaticamente.
Como podemos ver, o arquivo está compactado
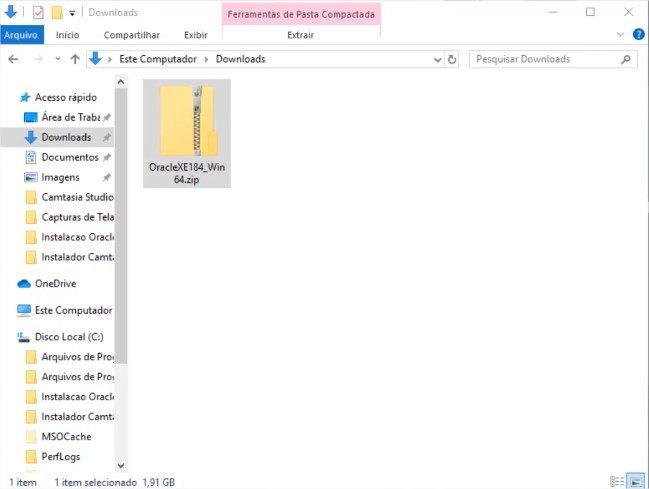
Como instalar o Oracle Database 18c no Windows : Vídeo Aula
Na vídeo aula a seguir mostramos o passo a passo da instalação do Oracle 18c XE Windows
Extraindo os arquivos : Instalação do Oracle 18c
Para prosseguir para a próxima etapa, precisamos extrair o conteúdo do arquivo conforme abaixo
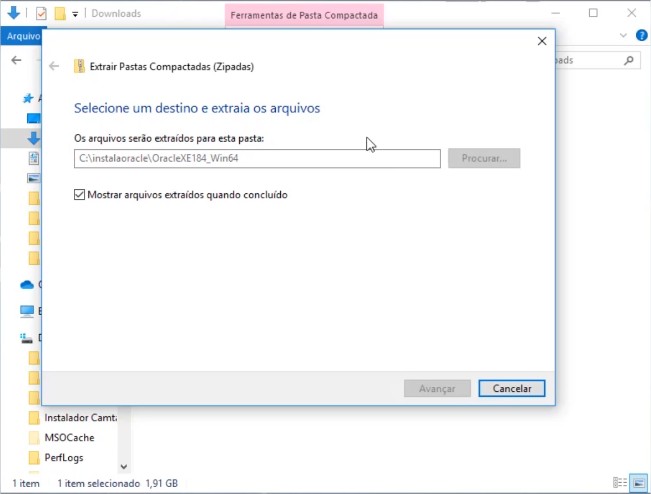
Instalação do Oracle Database 18c
Para iniciar a instalação do Oracle Database 18c, basta acessar a pasta onde foi feita a extração do arquivo compactado e executar o arquivo setup.exe.
Clique no botão Avançar para ir para a próxima tela.
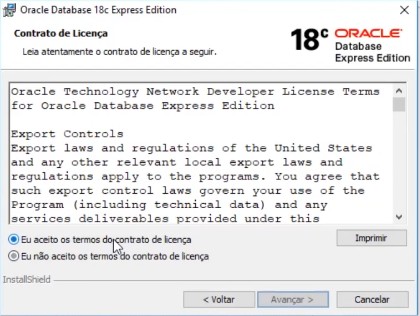
Aceite o termos de licença e clique em avançar
Pasta Destino
A pasta destino é o caminho inicial do Oracle onde os binários do banco de dados Oracle para esta instalação são colocados.
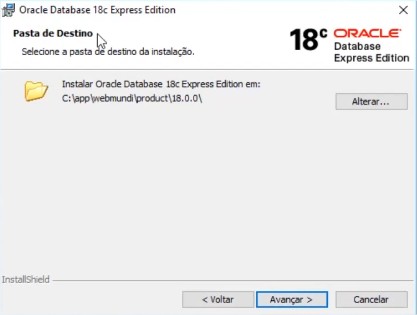
Deixamos como está por padrão e clicamos em avançar
Senha do banco de dados Oracle 18c XE
Nesta tela definimos a senha para as contas SYS, SYSTEM e PDBADMIN
Requisitos mínimos de senha
Devemos fornecer nomes de usuário e senhas que cumpram os seguintes requisitos:
- A senha não pode exceder 30 caracteres.
- Nenhum campo de senha vazio.
- O nome de usuário não pode ter a mesma cadeia de caracteres que uma senha.
- A senha da conta SYS não pode ser change_on_install. (não diferencia maiúsculas de minúsculas)
Recomendações de senha
A Oracle recomenda as seguintes diretrizes quando for solicitada uma senha.
- Contém pelo menos uma letra minúscula.
- Contém pelo menos uma letra maiúscula.
- Contém pelo menos um dígito.
- Tem pelo menos 8 caracteres.
- Usa o conjunto de caracteres do banco de dados, que pode incluir os caracteres de sublinhado (_), dólar ($) e sinal de libra (#).
- Não deve ser uma palavra real.
Para nossa instalação utilizamos a senha: Passw0rd
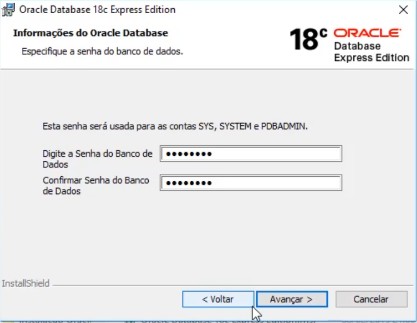
Senha.jpg
Resumo da instalação Oracle 18c XE
Nesta tela você verá o resumo da instalação do Oracle 18c XE
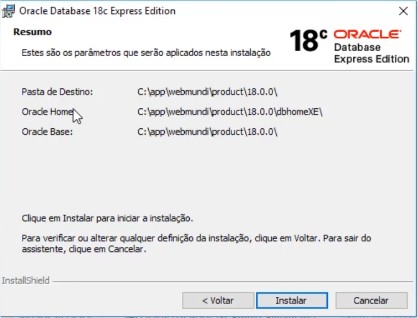
O diretório Oracle Base é um diretório de nível superior para instalações de software Oracle.
Agora, clique no botão Instalar e a instalação do Oracle Database 18c será iniciada.
A instalação demora cerca de 15 a 20 minutos dependendo do computador, caso apareça uma tela do Windows Defender Firewall, clique no botão permitir acesso
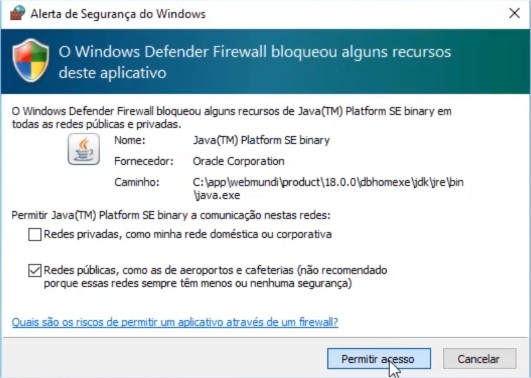
Fim da instalação Oracle 18 c Windows
Ao final da instalação será exibida uma tela conforme a seguir:
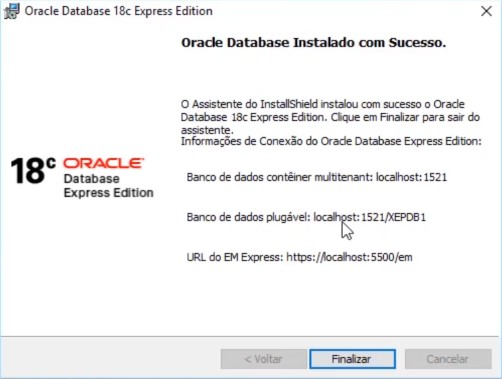
Anote estas informações, pois elas serão importantes para acessar o banco de dados Oracle 18c, depois clique em finalizar para encerrar a instalação.
Acessando o banco de dados Oracle 18c XE no Windows
Agora vamos acessar o banco de dados instalado, a partir de 2 ferramentas:
- SQLPLUS
- Oracle Enterprise Manager ou EM
Acesso SQL Plus
Para acessar o SQLPLUS, basta acessar o ícone do windows e escolher o SQL plus
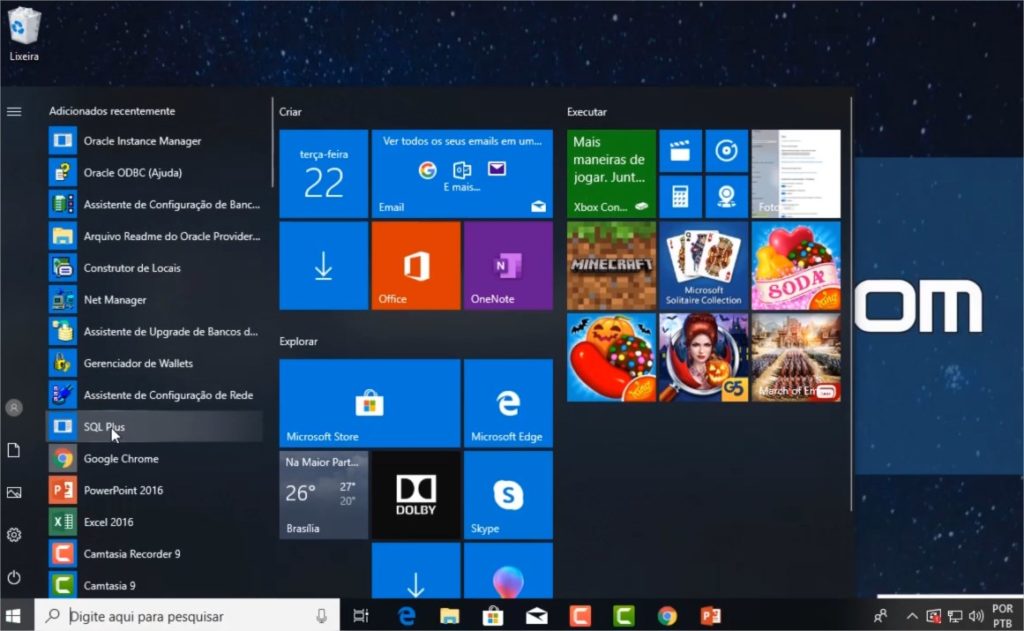
Após Abrir a janela do SQL Plus, informar o nome do usuário, no caso (system) e a senha que informamos no ato da instalação, em nosso caso Passw0rd.
Se a conexão ao banco de dados for bem sucedida, a janela a seguir será exibida.
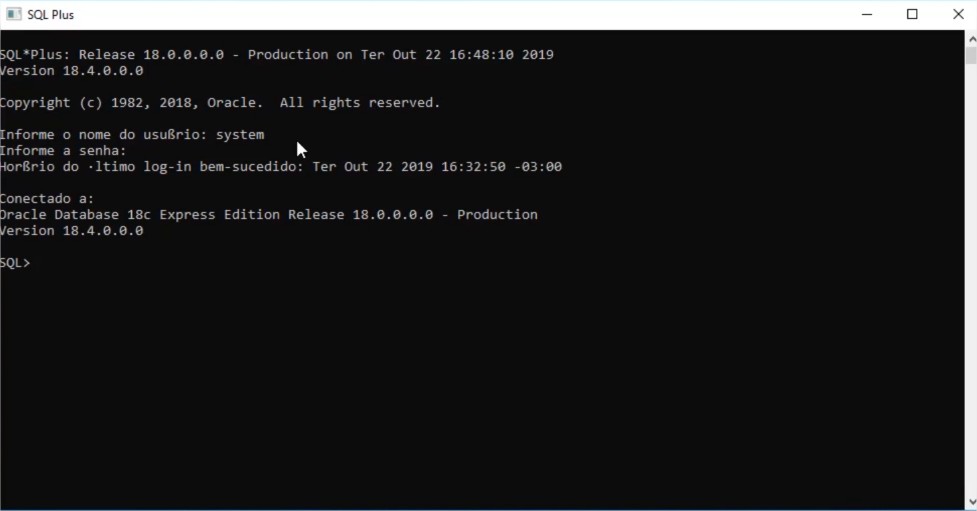
Acesso Oracle Enterprise Manager ou EM
Para acessar o Oracle Enterprise Manager, basta acessar o navegador, em nosso caso o Internet Explorer e digitar na barra de endereço:
https://localhost:5500/em/
Será aberta a tela que informando que Este site não é seguro, clico em Mais informações e em seguida Continuar para a página da Web (não recomendado).
Após isto será aberta a tela principal do EM, agora basta digitar as credenciais de acesso nome do usuário, no caso (system) e a senha que informamos no ato da instalação, em nosso caso Passw0rd e em seguida clicamos no botão Log-in.
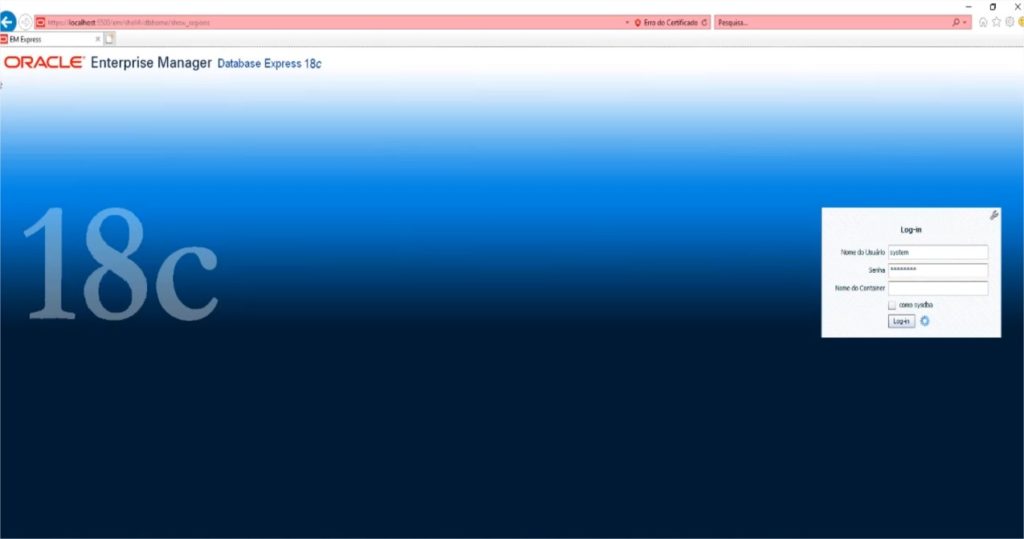
Após login bem sucedido no Oracle Enterprise Manager, será exibida uma tela conforme a seguir:
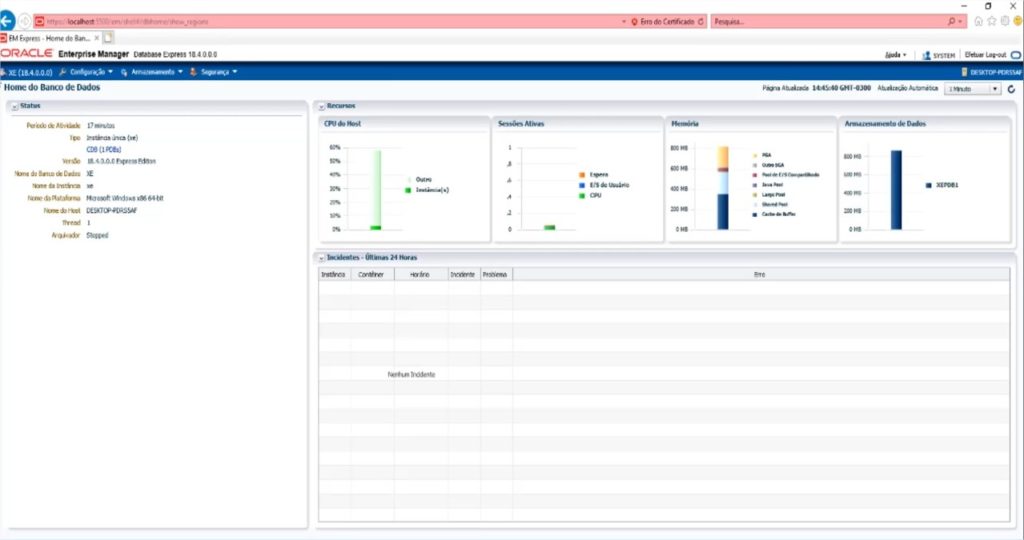
Materiais e leituras que recomendamos para você:
- Instalação Oracle Database 18c XE Linux
- Como Instalar o SQL Developer Oracle no Linux
- Monitorando operações de longa duração no Oracle
- Como listar as maiores tabelas ou objetos Oracle
Obrigado
Espero que este tutorial possa lhe ajudar a criar seu ambiente Oracle Database 18c Express Edition (XE) no Windows e por consequência apoiá-lo em seu trabalho ou estudo do banco de dados Oracle.
Se você gostou desta publicação, compartilhe com seus amigos ou nos acompanhe pelas redes sociais.
Você pode nos ajudar a criar mais conteúdos como este. Como ?
Prestigie nossos anunciantes conhecendo seus produtos e serviços.
É simples e rápido e você certamente ajuda a gente a crescer.
Obrigado e um grande abraço
Renato Sanches

































