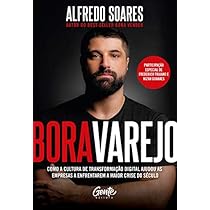Nesta publicação aprenderemos a Instalar o Linux Deepin OS do Zero desde o Download, Criação Mídia como DVD / Pendrive Bootável até a Instalação em um PC.
O Deepin é uma distribuição Linux Chinesa baseada no Debian visa fornecer um sistema operacional elegante, fácil de usar e confiável.
Ela possui um ambiente gráfico desktop próprio chamado DDE ou Deepin Desktop Environment.
O Deepin concentra grande parte de sua atenção no design intuitivo que lembram o sistema operacional MAC OS e também do Windows 11.
Sendo fácil de instalar e usar, o Linux Deepin pode ser uma boa alternativa ao Windows ou Mac para uso doméstico e em escritório.
Vídeo Aula : Como instalar o Deepin OS Linux Passo a Passo : Download + Criação Pendrive + Instalação no PC 💿 📀
Agenda / Conteúdo
Este é o conteúdo que iremos tratar nesta vídeo aula / Post.
- Pré-requisitos Instalação Deepin OS
- Download Deepin OS Linux
- Download software Criação Pendrive Bootável
- Criação Pendrive Bootável Deepin OS Linux
- Instalação Deepin OS Linux no PC
- Tour Deepin OS Linux : Conhecendo recursos
- Atualizando o Sistema : Deepin OS Linux
- Conclusão / Opinião sobre o Deepin Linux
Pré-requisitos Instalação Deepin Linux
- Mais de 2 GB de RAM (recomenda-se 4 GB)
- Intel Pentium IV 2GHz (ou superior)
- 25 GB de espaço livre em disco (ou superior)
- Unidade USB inicializável
- Conexão de Internet estável
Passo 1 : Download ISO do Linux Deepin OS
Primeiramente, vamos realizar o download do a ISO diretamente do site Deepin.org, para isso, use a seguinte URL:
https://www.deepin.org/en/download/
Com a ISO baixada, vamos agora efetuar o download do Rufus que é o programa que irá criar o pendrive para instalação do Deepin.
Passo 2 : Download Rufus Portable
Além da ISO, precisamos do programa que irá gerar a unidade USB inicializável, e este programa pode ser o Rufus.
O Rufus é uma ferramenta gratuita que ajuda a formatar e criar flash drives USB botáveis, como pendrives, USBkeys, cartões de memória e etc.
Acima de tudo, o Rufus será especialmente útil em casos onde:
- Quando você precisa criar uma mídia de instalação USB a partir de ISOs botáveis (Windows, Linux, UEFI, etc.)
- Se você precisa trabalhar em um hardware que não possui sistema operacional (OS) instalado.
- Na ocasião onde você precisa rodar um BIOS ou outro firmware a partir do DOS
- Quando quer executar programas de baixo nível
- Apesar de pequeno, Rufus fornece tudo que você precisa!
- Além disso, o Rufus é rápido.
No site vou escolher a opção de download do Rufus portátil.
Após Clicar no Link, o download é iniciado.
Download ImgBurn : Gravar um DVD da ISO
Por outro lado, caso queira gerar um DVD ao invés de Pendrive, o ImgBurn é um aplicativo de gravação de CD / DVD / HD DVD / Blu-ray leve que todos deveriam ter em seu kit de ferramentas!
Passo 2.1 : Criação Pendrive Inicializável pelo Rufus
Depois do Download do executável do Rufus, vamos abrir o programa para criar um Pendrive Bootável.
Com o Rufus aberto, basta inserir o pendrive em uma porta USB do Computador e o mesmo já é reconhecido pelo programa.
Depois disso, basta clicar no botão selecionar e escolher a ISO do Deepin e seguir os passos a seguir:
- Para começar a geração do pendrive Bootável, basta clicar no botão iniciar.
- Depois escolher a opção gravar no modo ISO (recomendado)
- E confirma na segunda Tela para continuar a operação
- Com isso, a geração do pendrive Bootável é iniciada e basta aguardar o seu término.
- Após término da geração do pendrive é apresentado o status como “pronto”
- Basta clicar no botão Fechar para encerrar o Rufus
Logo depois dos processos acima, veja que já é possível acessar o pendrive botado gerado.
Agora vamos ao computador onde de deseja instalar o Deepin para configurar a inicialização pela unidade USB na BIOS do PC.
Veja o vídeo do Youtube, em caso de dúvidas.
Passo 3) Configure a BIOS do PC de Instalação do Deepin para iniciar pela unidade USB
Depois de gerar o Pendrive, vá até o computador onde vamos instalar o Linux, vamos reiniciar o PC para acessar o BIOS.
Caso você não saiba como se faz este processo, assista a nossa outra vídeo aula que ensina o passo a passo sobre como configurar a BIOS para dar boot pelo pendrive USB.
Em seguida, após configurar para opção de boot pelo USB / Pendrive, vamos salvar e reiniciar o computador para que seja carregado o instalador do Deepin.
Passo 4) Inicie o PC pela unidade USB (Pendrive) com o instalador do Deepin
Depois que o instalador do Linux, inicializar usando a unidade USB inicializável, pode ser que apareça a tela com a opção “ Instalar Deepin desktop ”, tecle enter para continuar
Passo 5) Instalação do Deepin
Com o computador iniciado pelo pendrive, o instalador do Deepin é carregado e apresentada a Tela Select Language para selecionarmos o idioma do instalador.
Passo 5.1) Escolha seu idioma preferido para instalação
Logo após, vou escolher Brasil e depois clicar sobre a opção “Eu li e concordo com o contrato de licença…” para aceitar a Licença do Programa e o Contrato de Licença do Usuário Final.
Em seguida, vou clicar no botão “Próximo”
Passo 5.2) Crie partições no Deepin
Na próxima janela Criar partições, temos duas opções de instalador:
- Criar partições necessárias automaticamente no disco
- Criar partição manualmente.
Vou escolher o disco que vou instalar o Linux e depois clicar no botão próximo.
Detalhes mais avançados desta tela
Por outro lado, se você deseja criptografar o disco também, clique na opção ‘ Criptografar este disco ‘.
Partições Avançadas
Entretanto, se você planeja criar seu próprio esquema de partições, escolha a opção ‘ Avançado ‘ e selecione o disco e clique no sinal ‘+’ para começar a criar partições
Depois de terminar com as partições, clique em ‘ Next ‘ para prosseguir.
Nota: Neste guia, estamos usando o esquema de partição automática criado pelo instalador.
Na Tela Pronto para instalar, defina se você quer fazer um backup antes de prosseguir, selecionando ou não a opção e clicando no botão Continuar.
Passo 6) Progresso da instalação do Deepin
Com isso, a instalação do sistema é iniciada.
O processo pode demorar um pouco dependendo da velocidade do computador e conexão com a internet.
Após finalização da instalação é apresentada a tela Instalação Concluída.
Remova o pendrive de instalação e clique no botão reiniciar
Passo 7) Configuração do Deepin Desktop
Após a reinicialização, será apresentada a tela Select Language, escolha o idioma do sistema Deepin, aceite o contrato de licença e Clique em Avançar
- Depois e escolha o layout de teclado preferido e Clique em Avançar
- Na sequencia, escolha o fuso horário adequado ao seu sistema e Clique em Avançar.
- Especifique o nome de usuário local, sua senha e o nome do host do sistema e clique em Próximo para prosseguir.
- Com isso, o sistema será configurado.
Tela de Login Deepin Linux
Agora, finalmente, teremos tela de login, use o mesmo nome de usuário e suas credenciais que foram informadas na configuração (acima).
Depois de inserir as credenciais, pressione enter e a tela da área de trabalho a seguir será apresentada.
A tela da área de trabalho, confirma que o Deepin OS foi instalado com sucesso.
Nesta nova versão é apresentada uma tela que mostra algumas funcionalidades do sistema e permite a escolha de algumas configurações como:
- Modo Área de trabalho : Fashion ou Eficiente
- Modo de Execução : Efeito ou Normal
- Tema de Ícone : bloom, bloom classic, etc…
Tour Deepin OS Linux : Conhecendo recursos
Agora vamos conhecer um pouco mais da interface gráfica do Deepin.
Barra de Tarefas
Na parte inferior da tela, temos uma barra de tarefas bem parecida com a do MAC OS e do Windows.
Ao clicar no logo do programa são exibidos os programas existentes no sistema como loja de aplicativos navegador e muito mais.
Mais ao centro da barra de tarefas, temos o ícone do gerenciador de arquivos bem parecido com o do Windows, o navegador do Deepin, o ícone da loja de aplicativos e utilitários como álbum de imagens, música, calendário e central de configurações do sistema.
Logo ao lado, temos acesso a alguns dispositivos e controles do sistema, como: teclado, USB, controle de som, rede, etc.… clicando na seta ao lado, posso esconde-los ou reexibi-los
Ao lado do Relógio, tenho o ícone de notificações e também a lixeira.
Ao lado do ícone do sistema (estilo menu iniciar do Windows), temos a possibilidade de mostrar a área de trabalho ou o ambiente multitarefa.
Atualização Deepin Linux
Para atualizar o Deepin, basta acessar o item de configurações no menu iniciar ou na barra de tarefas e depois escolher o item Atualizações
Na tela de atualizações clique no botão verificar por atualizações e depois no botão atualizar tudo.
Com isso, as atualizações do sistema são baixadas e instaladas e no final do processo será apresentada uma tela como esta e pode ser necessário reiniciar o PC.
Opinião / Conclusão sobre o Deepin OS Linux
Após a instalação e utilização do Deepin, estas são nossas primeiras impressões e nossa opinião ou conclusão sobre esta Distro Linux.
O Deepin é uma distribuição com visual bem moderno e arrojado.
Possui uma Interface é bem intuitiva e fácil de usar.
É uma distro bem elegante que tem tantos aplicativos desenvolvidos internamente que muitas vezes você se esquece que ela é uma distribuição Linux baseada no Debian.
Com exceção do pacote LibreOffice, dificilmente você encontra algo em comum com outra distro derivada do Debian, como por exemplo o Ubuntu.
Os recursos de interface gráfica são bem interessantes, porém percebe-se em algumas partes que existe, algumas coisas estão no idioma chinês, como na instalação, e na loja de aplicativos, por exemplo.
Outra preocupação é que em caso de bugs, pode ser difícil encontrar a solução, pois a maior base deste sistema é Chinesa, existe também material em ingles, mas em menor quantidade.
E este fator pode ser um problema para quem não conhece o idioma.
Outro ponto de atenção é que por fazer uso de interface e de efeitos pode ser uma distro um pouco mais pesada para PCs mais modestos com poucos recursos de hardware.
Como experiência pessoal, tive problemas em instala-lo em um SSD pequeno de 30 GB e também tive problemas com reconhecimento de teclado USB Gammer da Fortrek.
Tive que troca-lo por um teclado convencional com conexão mini din.
Sobre a experiência do Usuário Deepin
A distro traz muitos apps desenvolvidos internamente pela equipe do Deepin.
Isso para a maioria dos usuários de Linux mais experientes, pode não ser algo interessante, visto que muitos já possuem seus aplicativos favoritos em outras distros e em algumas ocasiões não desejam abandoná-los.
Já para usuários iniciantes no Linux, o sistema pode ser uma boa alternativa de uso, seja pela aparência e funcionamento parecidos com Windows ou Mac OS.
Porém, em caso de suporte ou ajuda, o entendimento de outros idiomas pode ser um obstáculo na obtenção de apoio na resolução de proclemas.
Opinião : O Deepin Linux : Vale a pena ou não ?
Na minha opinião**, O Deppin é um dos sistemas Linux mais interessantes de se testar.**
Isso porque há muitos recursos para se conhecer e descobrir.
Porém, aconselho que se faça um teste de uso em uma maquina virtual para se acostumar e ambientar com o sistema, antes de instalar em um computador de uso diário.
Na minha opinião, a instalação vale a pena.
O desenvolvimento do Deepin é um trabalho realmente interessante, que impressiona bastante pois é um trabalho muito bem feito desta comunidade !
A equipe de desenvolvimento do Deepin esta de Parabéns pela criatividade e riqueza de recursos.
Acredito que a distro Deepin é um celeiro de ideias e possibilidades para a comunidade Linux e outras distribuições.
Agora que você já conhece um pouco mais sobre o sistema, recomendo que você instale e explore esta distribuição Linux.
Divirta-se com a Distro e nos diga o que você achou dela nos comentários.
Com este vídeo, esperamos que você tenha adquirido conhecimento para a instalação do Deepin Linux em seu PC.
Se a esta aula lhe ajudou de alguma forma em seu desenvolvimento profissional, não esqueça de se inscrever no canal, deixar seus comentários ou indicar este vídeo a um amigo.
Se você puder e quiser você pode nos apoiar doando qualquer valor através de nosso pix.

Chave pix: [email protected]
As doações ajudam a manter o canal e nosso site e também na criação de novos conteúdos.
Em breve, em nossas futuras vídeo aulas aqui do canal, aprenderemos a instalar novas distros Linux.
Por isso inscreva-se e ative as notificações no Youtube!
Loja WebMundi.com : Pen Drives USB
+ Ofertas Pen Drives
Materiais e leituras que recomendamos para você:
- Como Instalar o SQL Developer Oracle no Linux
- Como Instalar o Servidor XAMPP no Linux – Localhost Apache MySQL PHP
- Como Instalar o SQL Developer Oracle no Linux
- DBeaver : Alternativa ao SQL Server Management Studio Linux
- Como instalar o Linux Mint 20 no Virtualbox 6.1 : Windows 10
- Como listar as maiores tabelas ou objetos Oracle
Obrigado
Esperamos que esta publicação tenha lhe ajudado a aprofundar seus conhecimentos no Linux.
Qual é sua experiência utilizando o Linux ? Gostou do Deepin ? ou prefere outras distribuições como Mint, Ubuntu, OpenSuse ou outras ?
Conte pra nós a sua experiência, adoraríamos saber.
Como entusiasta deste sistema operacional, queremos enriquecer sua experiência e conhecimento sobre este produto.
Se você gostou deste post, compartilhe com seus amigos ou nos acompanhe pelas redes sociais.
Tem alguma dúvida ou observação a fazer ?
Além disso, você pode nos ajudar a criar mais conteúdos como este. Como ?
Adquira produtos em nossa Loja Virtual, uma parceria do webmundi.com com as maiores plataformas de comércio eletrônico do Brasil.
Lembrando que comprando em nossa loja você apoia a criação de vídeos gratuitos aqui no site e em nosso canal do YouTube.
Prestigie também nossos apoiadores e anunciantes conhecendo seus produtos e serviços.
É simples e rápido e assim você ajuda a gente a crescer.
Obrigado e um grande abraço
























![[New Version] Amazfit GTS 2 mini Smartwatch 68+Sports Modes Sleep Monitoring Smart Watch Zepp App For Android For iOS](https://ae04.alicdn.com/kf/S6a57b9f066f24fc5a55a8faaf698f367A.jpg)