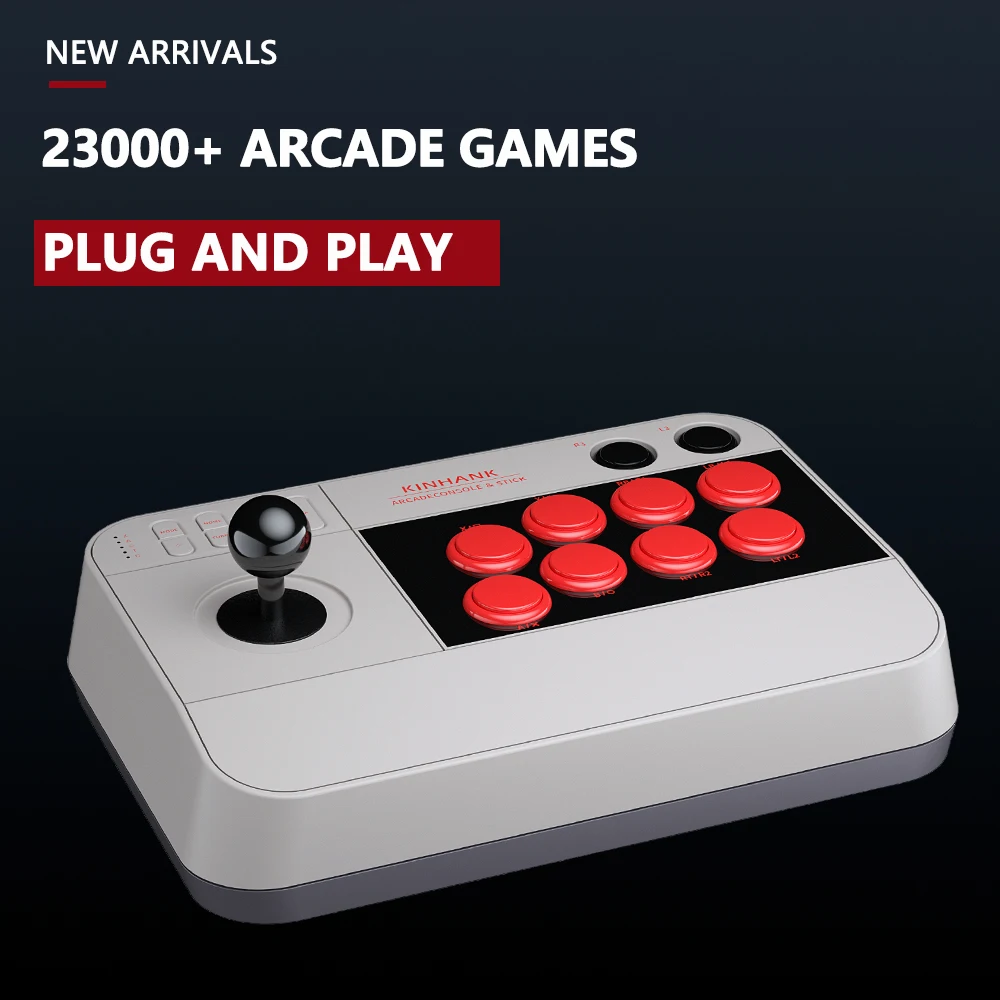Nesta publicação e aula do canal WebMundi.com, aprenderemos a instalar a distribuição Oracle Linux 8.5 em um PC do Zero.
Oracle Linux que era conhecido como Oracle Enterprise Linux é uma distribuição do sistema operacional Linux baseada na distro Red Hat Enterprise Linux.
Esta distribuição tem download gratuito e é bastante utilizada para ambientes Oracle como Servidor de Banco de Dados Oracle Database, na Oracle Cloud, Exadata e muito mais.
Com isso, você terá um computador com o Oracle Linux e poderá utiliza-lo, por exemplo, instalar o banco de dados Oracle ou aprender mais sobre esta distribuição Linux.
🎦 Instalação Oracle Linux 8.5 (Computador Físico ou Máquina Virtual)🐧
🎦 Como instalar o Oracle Linux ✅💻
🕐 Conteúdo
⏺ Introdução
⏺ Pré Requisitos : Instalação
⏺ Download da Imagem ISO : Oracle Linux 8.5
⏺ Instalação Oracle Linux
⏺ Configurações Pós Instalação : Oracle Linux
⏺ Adicionar Usuário ao Sudoers Linux
⏺ Atualização do sistema operacional Oracle Linux
⏺ Verificando versão do Kernel e do sistema operacional Linux
⏺ Conclusão : Instalação Oracle Linux
Pré-requisitos de Instalação Oracle Linux 8.5 : OL8 Install
Os Pré Requisitos para instalar o Oracle Linux Server 8.5 são:
- Ter um PC ou Máquina Virtual de 64bits com os seguintes requisitos:
- Mínimo 2 CPUs lógicas ou cores
- 1.5 GB de memoria ram
- Pelo menos 10 GB de espaço em disco (20 GB Recomendado)
- Em sistemas UEFI, certifique-se que o disco destino utilize GPT (GUID Partition Table), pois alguns firmwares UEFI não suportam inicialização UEFI/MBR.
Mais Informações:
Computador utilizado nesta aula:
- Máquina Virtual VMWare 2 Processadores e 2 Cores
- Host Processador: i7
- 8 GB RAM
- 100 GB de Espaço em disco
Download da Imagem ISO Oracle Linux 8.5
Com os requisitos de hardware atendidos, vamos efetuar o download da imagem ISO do Oracle Linux 8.5 Server.
Para isso, basta acessar o site da Oracle o endereço está logo a seguir:
Download da Imagem ISO : Oracle Linux 8.5 Server
No site da Oracle, vamos baixar a ISO completa da versão 8.5 para efetuar o download, acesse o endereço a seguir:
https://yum.oracle.com/oracle-linux-isos.html
Você pode optar por baixar uma das seguintes imagens ISO.
- Full ISO : contém tudo o que é necessário para inicializar um sistema e instalar o Oracle Linux.
- UEK Boot ISO : contém tudo o que é necessário para inicializar um sistema com Unbreakable Enterprise Kernel (UEK) e iniciar uma instalação
- Boot ISO : contém tudo o que é necessário para inicializar um sistema com kernel compatível com Red Hat (RHCK) e iniciar uma instalação
- Source ISO : contém fontes para os pacotes incluídos em Full ISO.
Download ISO Oracle Linux 8.5 via Terminal com wget
Você também pode realizar o download da Imagem ISO do Oracle via Terminal com o comando wget.
Exemplos mostrando como baixar imagens ISO do Oracle Linux 8 usando wget para x86_64:
Full ISO wget https://yum.oracle.com/ISOS/OracleLinux/OL8/u5/x86_64/OracleLinux-R8-U5-x86_64-dvd.iso Boot ISO wget https://yum.oracle.com/ISOS/OracleLinux/OL8/u5/x86_64/x86_64-boot.iso UEK boot ISO wget https://yum.oracle.com/ISOS/OracleLinux/OL8/u5/x86_64/x86_64-boot-uek.iso Source ISO wget https://yum.oracle.com/ISOS/OracleLinux/OL8/u5/source/OracleLinux-R8-U5-src-dvd.iso
Instalação Oracle Linux PC Físico x Máquina Virtual
Após download da imagem ISO do Oracle Linux, existem 2 caminhos a seguir, conforme o ambiente que você irá instalar o Oracle Linux:
Como Instalar o Oracle Linux em um PC Físico (Baremetal)
Para quem vai instalar o Oracle Linux em um PC físico, será necessário criar a mídia de instalação a partir da ISO baixada.
Como criar a mídia de Instalação do Oracle Linux 8.5
A gravação da ISO em DVD ou pendrive pode ser feita por diversos programas que efetuam esta operação, normalmente alguns já vem no próprio sistema como gravador do Windows ou de mídia do Linux.
Outros Aplicativos podem ser baixados como é o caso do Rufus, Unetbootin, brasero do Linux, entre outros
Estes Procedimentos já foram vistos em nossas outras vídeo aulas aqui do canal, no qual o link está na descrição.
Download Rufus Portable
O Rufus é uma ferramenta gratuita que ajuda a formatar e criar flash drives USB botáveis, como pendrives, USBkeys, cartões de memória e etc.
Rufus será especialmente útil em casos onde:
- você precisa criar uma mídia de instalação USB a partir de ISOs botáveis (Windows, Linux, UEFI, etc.)
- você precisa trabalhar em um hardware que não possui sistema operacional (OS) instalado
- você precisa rodar um BIOS ou outro firmware a partir do DOS
- quer executar programas de baixo nível
- Apesar de pequeno, Rufus fornece tudo que você precisa!
Ah, e Rufus é rápido.
Mais rápido na criação de um pendrive USB Bootável com Linux Ubuntu a partir de uma imagem ISO.
Criação de Pendrive Inicializável no Linux
Além de se poder utilizar programas para criar o pendrive Bootável, no Linux também é possível utilizar o terminal para efetuar este procedimento.
Para isso, basta utilizar o comando dd:
Criando um pendrive inicializável a partir de ISO do Oracle Linux :
sudo dd if=OracleLinux-R8-U5-x86_64-dvd.iso of=/dev/sdX
Instalar o Oracle Linux em Maquina Virtual (Ambiente Virtualizado)
Já para quem for utilizar virtualização com softwares como VMWare ou pelo VirtualBox, basta criar uma máquina virtual iniciando a VM pela imagem ISO baixada do site da Oracle.
Estes Assuntos também já foram vistos em nossas outras vídeo aulas aqui do canal.
- Como Baixar a ISO e Criar um Pendrive USB bootável para instalação do Linux Ubuntu
- Como Instalar o Linux Pop OS do Zero : Download, Criação DVD / Pendrive e Instalação no PC
- Como criar pendrive inicializável Linux com UNetBootin + de 26 Distros Linux

Iniciando o instalador do Oracle Linux
Com os procedimentos estes procedimentos realizados, vamos iniciar no computador onde desejamos instalar o Oracle Linux.
No caso é necessário iniciar o computador a partir da imagem ISO (no caso de Virtualização) ou a partir do pendrive ou DVD Bootável (Computadores Físicos)
Importante : Altere sequencia de Boot no BIOS do PC
Para quem usa Computador Físico é importante lembrar para que não esqueça de alterar as configurações do BIOS do PC para iniciar pelo dispositivo desejado (Pendrive ou Unidade de DVD)
- Como configurar a BIOS PC para dar BOOT pelo Pendrive USB
- Como instalar o Linux Mint 20 no Virtualbox 6.1 : Windows 10
Ao iniciar o computador, o programa de instalação do Oracle Linux será iniciado e vamos começar a instalar o sistema operacional.
Instalação Oracle Linux
Com o programa de instalação carregado será apresentado um menu com 3 opções e vamos selecionar a primeira opção Install Oracle Linux 8.5 e teclar Enter para iniciar a instalação
Com isso, o instalador será iniciado, apresentando a tela de boas vindas do instalador.
Nesta Tela, vamos deixar selecionado Inglês e clicar no botão Continue (Continuar) para continuar com a instalação.
Installation Summary : Resumo da Instalação : Oracle Linux
Na sequencia será apresentada a Tela Installation Summary (RESUMO DA INSTALAÇÃO) com todas as configurações que teremos realizar antes antes de iniciar o processo de instalação do Linux, especialmente as opções com marcas de alerta, que são obrigatórias de serem definidas, por isso o botão Botão Begin Installation (Comece a instalação) fica desativado.
Nesta Tela podemos configurar diversos Recursos como:
Data, Idioma , Idioma do teclado , Politicas de segurança , destino da instalação, escolha do software a ser instalado, configuração de rede, etc.
Repare que nesta tela Inicial de configuração existem 4 grandes grupos como:
- Localization
- User Settings
- Software
- System
Então vamos configurar estas opções de instalação.
Localization : Defina configurações de localização
Vamos começar pelo grupo location ou Localização
Keyboard
Vamos configurar um teclado padrão português para o sistema.
Para isso, clico na opção keyboard e na tela keyboard layout , vou clicar no botão +
Em seguida, será aberta a tela Add a Keyboard layout e na caixa de busca irei digitar: port
Após exibição do resultado da busca, irei ser selecionar a opção Português Brasil e clicar no Botão Add
E ao retornar a tela anterior vou clicar no botão Done (Feito).
Time & Date : Escolhendo o fuso horário
Ao retornar a tela principal, resumo da instalação, vou definir a data do sistema operacional, clicando em Time & Date.
Nesta tela, em City (cidade) irei procurar por São Paulo e confirmar minha escolha e para concluir estas configurações vou clicar no botão Done (Feito)
User Settings : Defina a senha de root e adicione uma conta de usuário padrão
Set Root Password
Agora vamos Definir a senha do usuário root e adicionar uma conta de usuário padrão no Oracle Linux, para isso vou clicar na opção Root Password.
E na tela Root Password, vou informar e confirmar a senha do usuário Root do Linux.
Depois vou clicar no botão Done (Feito)
User creation
Logo na sequencia vou criar um usuário comum para o sistema, para isso, irei clicar no item: User Creation.
Depois na tela Create User, vou informar o nome do usuário em Full Name, no meu caso: webmundi
Em Username, vou deixar webmundi também e depois definir e confirmar uma senha para este usuário que estamos criando.
Depois de digitar os dados do usuário, vamos clicar no botão Done (Feito) para finalizar esta operação
Software
Software Selection : Seleção de software
Agora vamos efetuar as configurações do grupo software configurando as caractreristicas do Linux que vamos instalar neste computador.
Para isso, vamos clicar em Software Selection (Seleção de software), vamos escolher no item Base Environment (ambiente base) onde escolheremos a base ou as configurações que o ambiente Oracle Linux terá nesta instalação.
Fique a vontade para escolher a opção que mais lhe agrada ou que seja necessária, vamos conhecer algumas, a seguir.
Server with Gui
Por padrão, a opção Server with Gui vem selecionada.
Esta opção instala o Servidor Linux juntamente com a interface gráfica que no caso desta distro é a gnome 3, ou seja, usando esta opção, o sistema iniciará com o papel de um servidor Linux com uma interface gráfica que no caso é o gnome.
Nesta aula, vamos utilizar esta opção padrão, pois o intuito aqui é educacional e para quem esta começando é aconselhável usar um ambiente gráfico até se acostumar com o terminal.
Minimal install
Outra opção muito usada em ambientes de produção ou empresariais é a Minimal install (Instalação mínima).
Esta opção é utilizada em servidores que vão desempenhar uma função específica, isto faz com que se instale o sistema com funcionalidade básica, sem por exemplo, o ambiente desktop e outros recursos.
Isso faz com que o sistema operacional fique bem mais leve e rápido.
Muita gente escolhe a opção e depois com o sistema em funcionamento, adiciona outros programas usando o gerenciador de pacotes dnf via terminal Linux.
Workstation
Este opção é mais amigável para Laptops e PCs desktops (estação de trabalho)
Additional Software for Selected Environment
Após selecionar o Ambiente base, na caixa da direita “Additional Software for Selected Environment” é possível escolher os add-ons para o ambiente base selecionado.
Fique a vontade para escolher a opção que mais lhe agrada ou que mais atenda a suas necessidades.
Vamos selecionar os itens
- System Tools
- Development Tools
- Graphical Administration Tools
Depois de selecionar as opções desejadas e que atendem a finalidade de uso, vamos clicar no botão Done para configurar esta opção.
System : Defina destino de instalação e configurações de rede
Na seção System ou “Sistema”, selecionamos o destino da instalação, ativamos ou desativamos o KDUMP, Configuramos a interface de rede e a Política de segurança.
Installation Destination : DESTINO DA INSTALAÇÃO
E o primeiro item que vamos configurar o destino da instalação do sistema operacional, para isso, vou clicar na opção Installation Destination.
Nesta tela, você pode alterar as partições manualmente ou usar o particionamento automático se for iniciante.
Fique a vontade para usar o particionamento que preferir (automático ou manual).
Neste vídeo, vamos usar criar partições de forma manual para melhor ajustes e configurações do sistema.
Vamos criar as seguintes partições:
- /boot/efi : 512mb
- /boot : 1GB
- / : 50GB
- swap : 8192mb
- /home : 40GB
Repare que na tela Installation Destination em local standard disc já tenho o meu disco de 100 GB selecionado e no item Storage configuration tenho opção automatic selecionada
Criando Partições Linux Manualmente
Como queremos customizar esta configuração, vou selecionar a opção custom em storage configuration e na sequencia vou clicar no botão Done
Com isso será aberta a tela Manual Partitions.
Aqui vamos escolher a opção standard partition (partição padrão) na caixa de seleção em tela depois clique no botão + (mais) para adicionar partições.
Ao Clicar no Botão +, a tela Add a New Mount Point sera aberta para definirmos os ponto de montagem
Partição /boot/efi
Primeira partição do sistema de arquivos que vamos criar é a /boot/efi com um tamanho mínimo de 512mb.
Partição /boot
Depois vamos criar a partição /boot/ com um tamanho mínimo de 1gb.
Certifique-se de escolher EXT4 ou XFS como seu sistema de arquivos de partição /boot.
Partição /
Agora amos criar a partição / root com um tamanho mínimo de 50 gb com ext4 em file system.
Partição swap
Na sequencia vamos criar a partição swap com um tamanho de 8192mb.
Partição /home
E por ultimo vamos criar a partição home que conterá os dados do usuário com o tamanho de 40gb.
Com tudo certo, vamos clicar no botão Done.
Na sequencia aparecerá a tela “Summary Changes” (Resumo de Mudanças) e para continuar, basta clicar na opção Accept Changes
Com isso retornaremos a tela Installation Summary.
Enable KDUMP : Ativar o KDUMP
Kdump é um mecanismo de despejo de falhas do kernel.
Network & Host Name setting : Rede e Nome do Host
A partir da tela Installation Summary, vamos clicar na opção network e hostname.
Nesta tela vamos ativar a placa de rede Ethernet ativando no botão ON.
E caso seja necessário, você pode informar o nome do computador e do domínio em hostname.
No meu caso vou deixar: pcwebmundi.localdomain
Porém, fique a vontade para colocar o nome que desejar ou até mesmo não alterar esta opção.
Caso seja necessário, defina o endereçamento IP manualmente.
Para confirmar as configurações vou clicar no botão Done
Security Policy : Política de segurança
Você pode selecionar a Política de Segurança de sua escolha, caso contrário, isso pode ser ignorado.
Iniciando a instalação do Oracle Linux 8 após configuração do sistema
Voltando novamente na tela Installation Summary, com todas as configurações realizadas, vamos iniciar a instalação do sistema operacional Oracle Linux 8 clicando em Begin Installation ou “ Iniciar Instalação ”.
Com isso, o processo de instalação do sistema operacional Oracle Linux é iniciado.
O processo pode demorar um pouco dependendo da velocidade do seu computador, a instalação leva alguns minutos e o processo inclui baixar e instalar todos os pacotes necessários do sistema operacional.
Ao término da instalação será apresentado uma tela informando que a instalação está completa e que o Oracle Linux foi instalado com sucesso e está pronto para uso.
Para prosseguirmos, será necessário reiniciar o sistema, e para isso, basta clicar no botão Reboot System.
Configurações Pós Instalação : Oracle Linux
Após instalação bem sucedida do Oracle Linux, ainda temos que parametrizar alguns itens como conceder permissões ao usuário padrão e atualizar o sistema, então vamos a estas atividades pós instalação.
Adicionar Usuário ao Sudoers Linux
Primeiramente, vamos adicionar o usuário padrão ao Sudoers do Linux.
Por padrão, o Linux não permite que nenhum usuário padrão realize tarefas com privilégio elevado.
Para a segurança de qualquer sistema é fundamental que exista uma hierarquia de permissões, prevenindo que usuários não autorizados executem comandos que podem comprometer o funcionamento do Linux.
O comando sudo é um programa de terminal que permite que usuários comuns executem comandos como root no Linux.
O root é o usuário administrador do sistema que pode fazer qualquer operação dentro do sistema operacional.
Para quem vem do mundo windows o root é equivalente ao Administrador do Windows.
O usuário Linux com permissão de Sudoers poderá executar o comando sudo, mas precisará informar a senha do root.
Em distribuições baseadas em Debian como Ubuntu e Mint, os membros do grupo “sudo” têm acesso ao sudo.
Mas isso não ocorre em algumas distribuições como o Red Hat ou Oracle Linux.
Por isso, vamos aprender a efetuar a liberação do usuário padrão comum para o comando sudo.
Desta forma, podemos utilizar um usuário comum para efetuar por exemplo, a instalação de programas que requerem a senha do root, com por exemplo atualização de sistema e instalação de pacotes.
Para isso, adicionamos a conta de usuário comum à lista de sudoers, isso pode ser feito usando os comandos (su e do editor nano) no terminal Linux , conforme a seguir:
su
nano /etc/sudoersCom isso, o arquivo sudoers será aberto para que seja possível edita-lo, vamos para o final do arquivo e vamos adicionar privilégios específicos para o usuário padrão com as seguintes linhas:
User privilege specification
usuario ALL=(ALL:ALL) ALL
- Troque o usuário no comando acima, pelo usuário padrão criado no processo de instalação.
Exemplo:
#User privilege specification
webmundi ALL=(ALL:ALL) ALLApós inserir o usuário padrão em sudoers, vamos salvar o arquivo no nano (CTRL+W) e sair do arquivo (CTRL+X)
Depois ao retornar ao prompt do terminal, vamos sair do do usuário root com o comando
exitCom isso, o Linux retomará ao usuário padrão
Caso queira aprender mais sobre estes comandos Linux, assista ao nosso curso de Linux Básico onde ensinamos este e outros conceitos de utilização do Linux.
Atualizando o sistema operacional Oracle Linux
Depois que concedemos permissões do usuário padrão ao comando sudo, podemos atualizar o sistema operacional a partir deste usuário.
Para isso, vamos ao terminal e vamos digitar os seguintes comandos:
sudo dnf check-updateEste comando exibira os pacotes de atualização a serem baixados.
E para aplicar os pacotes usamos o comando:
sudo dnf -y updateApós conclusão do comando e termos uma atualização bem-sucedida, vamos reiniciar o computador digitando no terminal:
reboot
ou
sudo rebootVerificando versão do Kernel e do sistema operacional Linux
Após reiniciar o Linux, para verificarmos a versão do kernel e a versão do Linux, utilizamos os seguintes comandos no terminal:
uname -r
cat /etc/oracle-releaseConclusão : Instalação Oracle Linux
E finalmente finalizamos o processo.
Esperamos que esta aula tenha permitido que você tenha adquirido conhecimento para a instalação do Oracle Linux 8.5 em uma Infraestrutura Virtualizada ou PC Físico.
O conteúdo foi útil ?
Se a esta aula lhe ajudou de alguma forma em seu desenvolvimento profissional, não esqueça de se inscrever no canal ou indicar este vídeo aos seus amigos.
Se você puder e quiser você pode nos apoiar doando qualquer valor através de nosso pix.

Chave pix: [email protected]
As doações ajudam a manter o canal e nosso site e também na criação de novos conteúdos.
Em breve, em uma futura vídeo aula aqui do canal, utilizaremos este Oracle Linux para instalar o Banco de dados Oracle 21c nesta distribuição de Linux.
Por isso não esqueça de se inscrever no canal e ativar as notificações para ser avisado sobre novos vídeos aqui do canal.
Materiais e leituras que recomendamos para você:
- Como instalar o Linux Mint 20 no Virtualbox 6.1 : Windows 10
- Como Instalar o SQL Developer Oracle no Linux
- Como Instalar o Servidor XAMPP no Linux – Localhost Apache MySQL PHP
- Instalação e configuração do Flutter no Windows 10
- Sobre as oportunidades em desenvolvimento Java
- Como Instalar Tema Escuro no Netbeans : Dark Mode
- Como atualizar o Windows 7 para Windows 10 Grátis
- Como aumentar sua produtividade no Windows com teclas de atalho
- Como se conectar a um computador remoto via Prompt de Comando
- Como Instalar o SQL Developer Oracle no Linux
- DBeaver : Alternativa ao SQL Server Management Studio Linux
- Como listar as maiores tabelas ou objetos Oracle
Loja WebMundi.com : Informática
+ Ofertas Informática, Computadores e Tecnologia
Obrigado
Esperamos que esta publicação tenha lhe ajudado a aprofundar seus conhecimentos em linux.
Qual é sua experiência em Linux ?
Conte pra nós a sua experiência, adoraríamos saber.
Como entusiasta em desenvolvimento de software, queremos enriquecer sua experiência e conhecimento sobre este produto.
Se você gostou deste post, compartilhe com seus amigos ou nos acompanhe pelas redes sociais.
Tem alguma dúvida ou observação a fazer ?
Além disso, você pode nos ajudar a criar mais conteúdos como este. Como ?
Adquira produtos em nossa Loja Virtual, uma parceria do webmundi.com com as maiores plataformas de comércio eletrônico do Brasil.
Lembrando que comprando em nossa loja você apoia a criação de vídeos gratuitos aqui no site e em nosso canal do YouTube.
Prestigie também nossos apoiadores e anunciantes conhecendo seus produtos e serviços.
É simples e rápido e assim você ajuda a gente a crescer. 👍🏼
Obrigado e um grande abraço